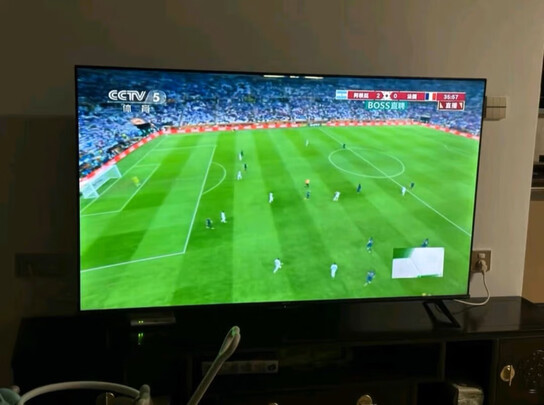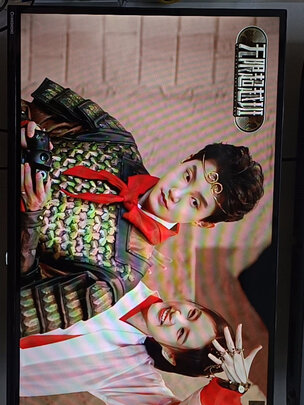win10应用列表程序图标,win10桌面图标变成列表了怎么回事
一、w10桌面变成了列表模式了
W10桌面变成了列表模式,很有可能是用户意外进行了*作,或者输入了某些命令,导致窗口显示方式发生了改变。另外,也有可能是W10系统更新后默认将桌面修改为列表模式。
如果用户不希望W10桌面以列表的形式呈现,可以尝试以下*作:
1.鼠标右键单击桌面空白处,选择“查看”,再选择“中等图标”或“大图标”。
2.进入“控制面板”,选择“个性化”,再选择“主题”,后在“桌面图标设置”中将“显示桌面图标”打上勾。
3.在“控制面板”中选择“显示”,选择“更改显示设置”,将“分辨率”改为原来的设置。
列表模式的优点在于可以更清楚地了解桌面上的文件信息,并且可以根据名称、时间、大小等排序方式进行快速查找。缺点则在于无法直观地查看文件图标和缩略图,对于视觉效果和用户体验影响较大。
列表模式在某些场合下非常适用,例如:
1.企业管理人员可以通过列表模式查看公司文件、员工档案等信息。
2.科研工作者可以通过列表模式对试验数据进行整理和分类。
3.计算机程序员可以通过列表模式查看代码文件等,方便快速打开相应文件。
虽然列表模式有一些缺点,但是可以通过优化使用方式来提高效率和用户体验:
1.使用合适的排序方式,将重要的文件及时排到前面。
2.将经常使用的文件建立快捷方式,即可高效查看。
3.使用图标或色块等方式标识不同类型的文件,方便区分。
4.设置合适的背景配色和字体大小等参数,提高可阅读性。
6.在其他系统中如何使用列表模式
除了W10系统,其他*作系统也提供了列表模式,例如:
1.在Mac系统中,用户可以通过“查看”菜单选择“作为列表查看”。
2.在Linux系统中,使用者可以通过各种文件管理器程序实现列表模式的使用。
W10桌面变成列表模式可能是用户意外*作或系统更新导致的。列表模式有自身的优缺点,可以通过优化使用方式提高效率和用户体验。其他*作系统也提供了列表模式的使用方法。
二、Win10系统开始菜单所有应用中软件图标的如何删除
1、首先点击开始菜单——所有程序,然后右键点击要删除的图标,选择“打开文件位置”,如下图:
2、这时会打开一个文件夹,而该文件夹中的图标就是开始菜单中的图标,选择后,删除即可;
3、注意,有的用户发现删除后,还会有显示,其实是没有删除干净,有些图标放至在多个系统文件夹中,还有的话就按上面的方法再删除一次,直到删完为止。
三、Win10卸载开始菜单应用后应用图标还存在怎么办
1、重启电脑的方式,简单,但是比较浪费时间。重启电脑方式很多,看您自己喜欢哪一种了!
2、这种方法比较节省时间,但是*作稍稍复杂一点
3、第一步、点开开始菜单,按下Ctrl和Shift键,然后对着开始菜单空白处单击鼠标右键,菜单中选择“退出资源管理器”
4、第二步、我的天哪!啥都没有了是不是?!桌面、任务栏统统不见了!别急!按下CTRL+Alt+Del组合键,出现了几个选项对不对?点击选择“任务管理器”
5、温馨提示:Shift+Ctrl+Esc这个组合键也可以打开任务管理器,需要注意的是,按照组合键的向后顺序,依次按下,然后按照相反顺序依次松开。
6、第三步、在出现的任务管理器中,点击文件,下拉菜单菜单中选择“运行新任务”
7、第四步、在新建任务中,输入“explorer.exe”后回车或确定
8、第五步、该有的是不是都出现了,打开开始菜单看下,那些顽固的图标是不是也消失了? Win10卸载开始菜单应用后应用图标还存在怎么办的内容,希望对您有所帮助!
四、win10桌面图标变成列表了怎么回事
Windows10系统桌面图标显示的方式:右键点击空白处-查看,在【查看】菜单中有:大图标(R)、中等图标(M)和小图标(N)三种方式。如果我们打开文件夹,右键点击空白处-查看,在【查看】菜单中图标的显示形式有8种:超大图标(X)、大图标(R)、中等图标(M)、小图标(N)、列表(L)、详细信息(D)、平铺(S)和内容(T)。
那么系统桌面上的图标能不能象文件夹中的图标一样的显示呢?
对Windows10系统来说是完全可以的,下面介绍把Windows10系统桌面图标显示为:超大图标(X)、大图标(R)、中等图标(M)、小图标(N)、列表(L)、详细信息(D)、平铺(S)和内容(T)等8种方式的方法。梁兆铃
Windows10系统桌面图标显示的形式,右键点击空白处-查看,在【查看】菜单中有:大图标(R)、中等图标(M)和小图标(N)三种形式。
在文件夹中,右键点击空白处-查看,在【查看】菜单中图标的显示形式有8种:超大图标(X)、大图标(R)、中等图标(M)、小图标(N)、列表(L)、详细信息(D)、平铺(S)和内容(T)。梁兆铃
让Windows10系统桌面图标显示:超大图标(X)、大图标(R)、中等图标(M)、小图标(N)、列表(L)、详细信息(D)、平铺(S)和内容(T)等8种方式的方法。
第一步:熟悉一下键盘的几个键:①Ctrl(控制键)、②Alt(换档键)以及③主键盘上的数字键(1、2、3、4、5、6、7、8)
按下键盘上的①Ctrl+②Alt+③1组合健,系统桌面图标为:超大图标(X);
(注意:原图像素为1920x1080,图片像素更改为900x506)梁兆铃
按下键盘上的①Ctrl+②Alt+③2组合健,系统桌面图标为:大图标(R);
(注意:原图像素为1920x1080,图片像素更改为900x506)
按下键盘上的①Ctrl+②Alt+③3组合健,系统桌面图标为:中等图标(M);
(注意:原图像素为1920x1080,图片像素更改为900x506)
一般来说,系统桌面图标通常使用的是这种显示方式。梁兆铃
按下键盘上的①Ctrl+②Alt+③4组合健,系统桌面图标为:小图标(N);
(注意:原图像素为1920x1080,图片像素更改为900x506)
按下键盘上的①Ctrl+②Alt+③5组合健,系统桌面图标为:列表(L);
(注意:图片为系统桌面上部份实际截图)梁兆铃
按下键盘上的①Ctrl+②Alt+③6组合健,系统桌面图标为:详细信息(D);
(注意:图片为系统桌面上部份实际截图)
按下键盘上的①Ctrl+②Alt+③7组合健,系统桌面图标为:平铺(S);
(注意:图片为系统桌面上部份实际截图)梁兆铃
按下键盘上的①Ctrl+②Alt+③8组合健,系统桌面图标为:内容(T);
(注意:图片0系统桌面上部份实际截图)
通过使用①Ctrl(控制键)+②Alt(换档键)+③主键盘上的数字键(1、2、3、4、5、6、7、8)组合键,我们将Windows10系统桌面上的图标分别以:超大图标(X)、大图标(R)、中等图标(M)、小图标(N)、列表(L)、详细信息(D)、平铺(S)和内容(T)等8种方式显示,跟文件夹中图标显示的方式相同。梁兆铃
我们还可以在中等图标的基础上,使用系统桌面图标整理软件,将系统桌面图标分类排列,既美观大方,又容易查找应用程序的快捷方式。
(注意:原图像素为1920x1080,图片像素更改为900x506)