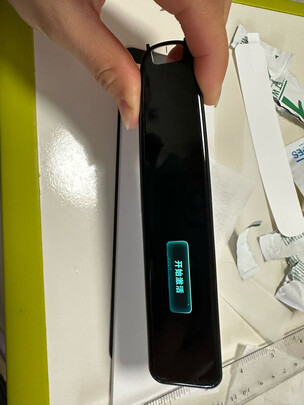win7 右键新建记事本,如何恢复Win7鼠标右键新建记事本功能
一、记事本如何设置右键新建
系统安装时未给记事本添加右键新建快捷键,可按以下步骤添加:
所需材料:WIN7 64位系统、电脑。
一、首先点击键盘上的“WIN键”,弹出菜单后在搜索栏输入“CMD”,回车运行。
二、然后输入:reg add"HKEY_CLASSES_ROOT\.txt"/ve/d"txtfile"/f,回车运行。
三、接着输入:reg add"HKEY_CLASSES_ROOT\.txt\ShellNew"/v"NullFile"/f,回车运行。
四、后返回桌面,右键后点击“新建”,这时就有新建“文本文档”快捷键了。
二、Win7鼠标右键的新建记事本功能不见了
小编这里要为大家带来的是关于Win7鼠标右键的新建记事本功能不见了的解决方法,很多win7系统的用户都有使用记事本的习惯,通常情况下我们可以通过开始菜单的附件中找到并打开记事本,不过在win7系统中直接点击鼠标右键即可选择新建记事本,但是也有一些win7系统的用户发现自己的鼠标右键菜单中的新建记事本功能不见了,那么小编接下来就为大家介绍一种比较简单的方法帮大家把它找回来!
方法/步骤:
1、首先在开始菜单的附件中打开记事本,或在“运行”中输入%SYSTEMROOT%\notepad.exe打开记事本;
2、然后将下面的蓝色代码**进去,并保存为“notepad.reg”文件,然后双击导入到注册表,这样鼠标右键当中的记事本就出来了。
WindowsRegistryEditorVersion5.00
[HKEY_CLASSES_ROOT\.txt]
@=txtfile
ContentType=text/plain
[HKEY_CLASSES_ROOT\.txt\ShellNew]
NullFile=[HKEY_CLASSES_ROOT\txtfile]
@=文本文档
[HKEY_CLASSES_ROOT\txtfile\shell]
[HKEY_CLASSES_ROOT\txtfile\shell\open]
[HKEY_CLASSES_ROOT\txtfile\shell\open\command]
@=NOTEPAD.EXE%1
此方法简单有效,大家可以尝试一下,关于Win7鼠标右键的新建记事本功能不见了的解决方法就跟大家分享到这里。
三、如何恢复Win7鼠标右键新建记事本功能
朋友的Windows 7鼠标右键选择新建没有了记事本,让我帮他找回来,其实很简单,只需要导入一个注册表文件即可。
先打开记事本(或者在“运行”中输入%SYSTEMROOT%notepad.exe打开记事本),让后将下面的蓝色代码**进去,然后保存为“notepad.reg”文件。然后双击导入到注册表,这样鼠标右键当中的记事本就出来了。
粘贴时注意用“\”代替“/”
Windows Registry Editor Version 5.00
[HKEY_CLASSES_ROOT.txt]
@="txtfile"
"Content Type"="text/plain"
[HKEY_CLASSES_ROOT/.txt/ShellNew]
"NullFile"="" [HKEY_CLASSES_ROOT/txtfile]
@="文本文档"
[HKEY_CLASSES_ROOT/txtfile/shell]
[HKEY_CLASSES_ROOT/txtfile/shell/open]
[HKEY_CLASSES_ROOT/txtfiles/hell/open/command]
@="NOTEPAD.EXE%1"
很简单。
四、笔记本win7系统鼠标右键菜单添加用记事本打开选项的方法
用户在使用xp系统时,由于电脑的鼠标右键菜单中有“用记事本打开”的选项,所以使用起来非常方便。不过升级到win7系统后,有些用户发现电脑的鼠标右键菜单里没有了这个选项,用起来很不方便。那么我们能不能自己增加“用记事本打开”选项呢?其实我们可以通过注册表编辑器设置进行添加,下面小编就带大家一起去了解下具体的添加方法!
推荐:笔记本win7系统**
方法如下:
1、按下“Win+R”组合键,打开运行对话框;
2、在打开的运行对话框中输入“regedit”字符命令并按确定键;
3、在打开的注册表编辑器中依次打开:
“HKEY_CLASSES_ROOT\\shell\”选项;
4、选中“shell”下新建名为“用记事本打开”的项;
5、在“用笔记本打开”下新建名为command的选项,修改右侧默认的键值为“c:\windows\notepad.exe%1”,即是exe的路径,完成后单击“确定”键。
以上就是笔记本win7系统鼠标右键菜单添加“用记事本打开”选项的方法,设置完成后,鼠标右击某文件,这时候弹出的菜单中有“用笔记本打开”选项。