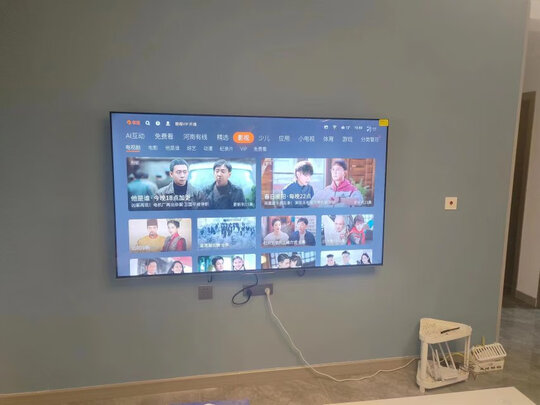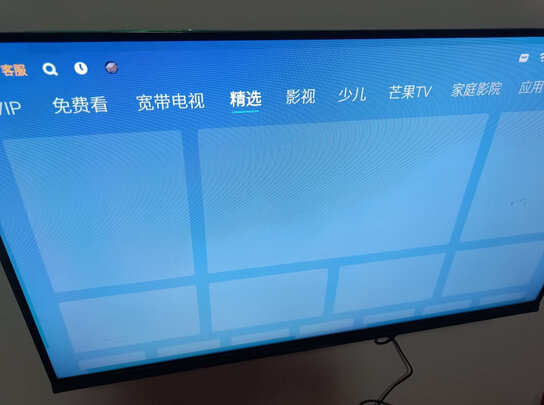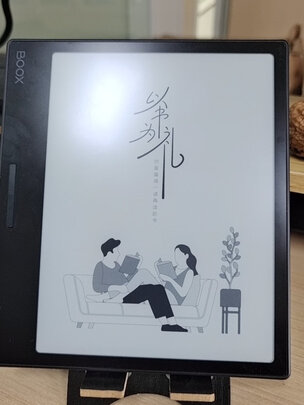ppt怎么设置点鼠标下一张,怎么把ppt设置为单击鼠标后下一张幻灯片切换
一、怎么把ppt设置为单击鼠标后下一张幻灯片切换
1、想把幻灯片设置成单击鼠标切换到下一张,设置放映方式为手动放映即可。以WPS2016为例,方法如下:
2、步骤一:找到工具栏,点击【幻灯片放映】,从下拉工具栏中点击【设置放映方式】,弹出放映方式设置框。
3、步骤二:在弹出的设置框中勾选换片方式为【手动】,点击【确定】即可。
4、步骤三:设置好后点击【从头开始】或【从当前开始】,试放幻灯片,用鼠标单击,检测换片效果是否改变成功。
5、一、设置了手动放音的幻灯片,除了鼠标单击外,向下滑动鼠标滚轮也可以切换幻灯片,而且比起鼠标单击来讲,滑动鼠标滚轮会更为灵活,向上滑动的时候可切换回上一张幻灯片;
6、二、用于演讲、培训、会议等重要场合的幻灯片尽量采用手动放映方式,并且在正式放映前进行试放,以便检查是否可以手动切换幻灯片;
二、ppt怎么设置单击图片自动出现下一张图片
在制作幻灯片时,经常会遇到,同一张幻灯片中有两张以上的图片,想让这些图片依次出现,一直单击吧,太麻烦了,能不能单击一下后,其他的图片不用单击就依次出现呢?当然,在ppt中这是可以实现的,现在我就给大家介绍一下*作的方法。
1、打开ppt,插入图片。插入----图片----来自文件,找到要插入的图片,插入就可以了,我以插入两张图片为例来给大家介绍。
2、调整图片大小,摆放好位置后,右键第一张图片,在下拉菜单中选择自定义动画。
3、在右边自定义动画编辑栏,单击添加效果----进入,选择你想要的进入效果,如渐变。
4、其他的图片也按照第3步,都自定义动画,这个时候播放一下看一下效果:单击一下出现一张图片。
5、现在开始调整,播放第一张图片后,不用单击后面的图片自动依次出现。在自定义动画编辑栏,右键单击第二张图片的动画效果,在下拉菜单中选择效果选项。
6、在效果选项对话框里,选择计时选项卡,然后把开始改为之后,其他的选项,速度延迟根据需要设置就可以了。其他的图片设置同上。
三、ppt怎么单击切换到下一张
因为设置了单击切换。解决方法如下:
1、首先在桌面上找到需要编辑到PPT文档,然后将这份需要编辑的PPT文档,点击打开。
2、打开了之后新建一份空白的PPT。
3、新建了之后在PPT的工具栏上面找到切换这个选项,并点击它。
4、然后在切换的目录下面找到换片方式,在单击鼠标时这个选项的前面打勾,这样就可以单击左键切换到下一张了。
四、如何将ppt设置成单击鼠标时播放下一张幻灯片
1、首先我们先打开ppt文档,打开之后我们可以看到菜单栏有一个“动画”按钮,单击该按钮。
2、单击之后会出现如图所示,这时我们可以看到在文档的右侧有一个“换片方式”。
3、这时候我们将“单击鼠标时”前方的勾去掉,然后设置要间隔的时间。
4、设置好之后单击旁边的“全部应用”按钮。
5、单击之后如果你想观看效果的话,可以单击菜单栏里面的“视图”按钮。单击之后我们可以看到有一个“幻灯片放映”按钮,单击该按钮就可以观看效果了。