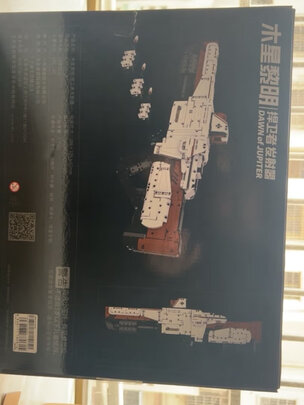怎么扩大笔记本的存储位置?笔记本电脑内存不够用怎么扩大
一、有哪些扩充笔记本电脑存储空间的方法
扩充笔记本电脑存储空间的方法:移动硬盘、云存储、内存条、硬盘。
简介:
移动硬盘,主要指采用USB或IEEE1394接口,可以随时插上或拔下,小巧而便于携带的硬盘存储器,可以较高的速度与系统进行数据传输。在USB1.1接口规范的产品上,在传输较大数据量时,将考验用户的耐心。而USB2.0、IEEE1394、cSATA移动硬盘接口就相对好很多。USB 2.0接口传输速率是60MB/s,USB 3.0接口传输速率是625 MB/s,IEEE 1394接口传输速率是50~100 MB/s。移动硬盘的优点:容量大;兼容性好,即插即用;速度快;体积小,质量小;安全可靠。
云存储是一种网上**存储(英语:Cloud storage)的模式,即把数据存放在通常由第三方托管的多台虚拟服务器,而非专属的服务器上。托管(hosting)公司运营大型的数据中心,需要数据存储托管的人,则透过向其购买或租赁存储空间的方式,来满足数据存储的需求。数据中心营运商根据客户的需求,在后端准备存储虚拟化的资源,并将其以存储资源池(storage pool)的方式提供,客户便可自行使用此存储资源池来存放文件或对象。实际上,这些资源可能被分布在众多的服务器主机上。
二、笔记本电脑内存不够用怎么扩大
笔记本电脑内存扩大的方法如下:
工具/原料:戴尔灵越5000、Windows10。
1、在桌面上右键我的电脑图标选择【属性】。
2、在系统详情中点击左侧的【高级系统设置】。
3、在高级系统设置中选择性能,点击【设置】。
4、在性能设置中选择【高级】-【虚拟内存】,可以将物理硬盘上的部分区域划为内存使用,点击【更改】。
5、设置自定义大小,将大值调高,点击【确定】即可扩展笔记本内存。
三、如何给笔记本的C盘扩容
磁盘扩容
一、先确认C盘与被扩容盘在同一块硬盘(磁盘)上,而且被扩容盘必须紧邻C盘右侧,且有卷标,如C、D、E、F、等。
接下来,同时按下Win键+X键,选择【磁盘管理】,进入磁盘管理界面,查看磁盘的情况。
二、一定要备份电脑所有数据到电脑外的移动硬盘或网盘。
三、将安装在被扩容盘(例如D盘)的软件提前卸载干净,否则有可能会导致后续再次安装此软件时出现报错和安装不了的情况。
四、开始扩容。
第一步:将C盘右侧的分区删除,变为未分配分区
1、同时按下win键+X键,选择【磁盘管理】,右击D盘,选择“删除卷”
2、如果已经备份了电脑所有数据,点击“是”,将D盘删除即可。
第二步:扩容C盘
1、右击C盘,选择扩展卷。
2、根据提示,点击“下一步”。
3、系统会自动计算出大扩容量,没特殊扩展需求点击下一步,完成即可。红框处可以手动输入扩展的容量。
4、点击完成后,C盘即完成了扩容。
如果有多个磁盘分区,扩容完成后好根据情况修改盘符,如下图可将【E盘】改为【D盘】,否则可能会造成一些数据错*。更改卷标方法如下:
1、进入【磁盘管理】,鼠标右击需要更改卷标的磁盘,然后点击【更改驱动器和路径】
2、点击【更改】
3、点击右侧红款内的卷标(字母),选择想要变为的卷标,然后点击【确定】即可。
四、电脑怎么扩大c盘空间
一、先确认C盘与被扩容盘在同一块硬盘(磁盘)上,而且被扩容盘必须紧邻C盘右侧,且有卷标,如C、D、E、F、等。
接下来,同时按下Win键+X键,选择【磁盘管理】,进入磁盘管理界面,查看磁盘的情况。
二、一定要备份电脑所有数据到电脑外的移动硬盘或网盘。
三、将安装在被扩容盘(例如D盘)的软件提前卸载干净,否则有可能会导致后续再次安装此软件时出现报错和安装不了的情况。
四、开始扩容。
第一步:将C盘右侧的分区删除,变为未分配分区
1、同时按下win键+X键,选择【磁盘管理】,右击D盘,选择“删除卷”
2、如果已经备份了电脑所有数据,点击“是”,将D盘删除即可。
第二步:扩容C盘
1、右击C盘,选择扩展卷。
2、根据提示,点击“下一步”。
3、系统会自动计算出大扩容量,没特殊扩展需求点击下一步,完成即可。红框处可以手动输入扩展的容量。
4、点击完成后,C盘即完成了扩容。
如果有多个磁盘分区,扩容完成后好根据情况修改盘符,如下图可将【E盘】改为【D盘】,否则可能会造成一些数据错*。更改卷标方法如下:
1、进入【磁盘管理】,鼠标右击需要更改卷标的磁盘,然后点击【更改驱动器和路径】
2、点击【更改】
3、点击右侧红款内的卷标(字母),选择想要变为的卷标,然后点击【确定】即可。