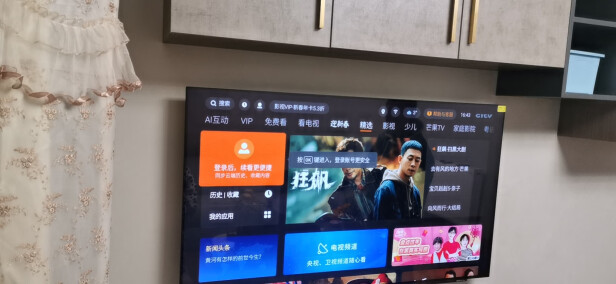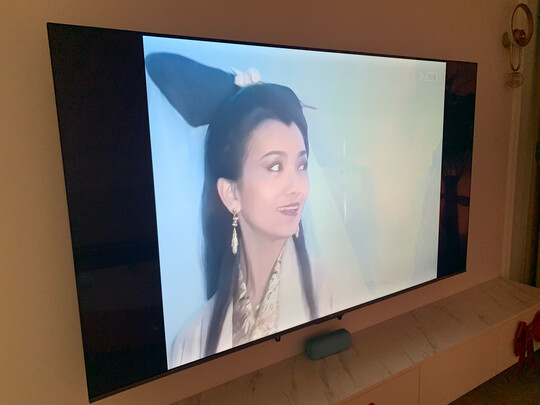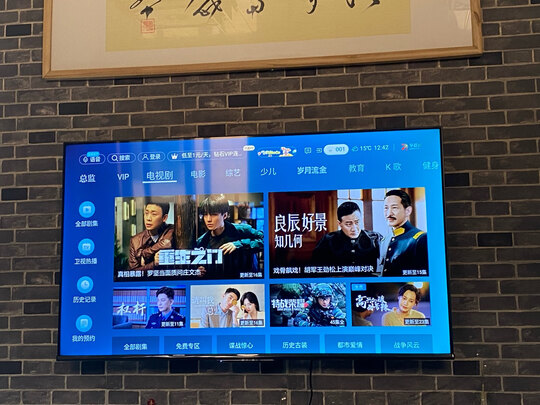新版云骑士怎么制作启动u盘,怎么用云骑士制作U盘重装系统
一、云骑士u盘装系统教程
云骑士u盘装系统具体*作步骤如下:
1、U盘插到电脑上之后打开云骑士装机**,点击上面的U盘启动选项卡,选择左边的U盘模式。
2、选择好U盘以后点击一键制作启动U盘,在弹出确定提示框后点击确定。
3、接着会弹出一个选择启动方式提示框,点击左边的BIOS启动。
4、在弹出的PE版本选择提示框中选择高级版点击确定。
5、然后选择微软官方原版,在这里选择win7 64位系统下拉菜单中的旗舰版,接着点击右下角的**系统且制作U盘。
6、软件就开始**选择好的系统并制作U盘启动盘,在弹出的制作完毕提示框中点击确定,这样U盘启动盘就制作完成了。
7、接着用新做好的U盘启动盘来装win7系统,将U盘插在电脑的USB接口,开机并不断按下启动U盘快捷键,U盘快捷键可以通过云骑士装机**确认。
8、在进入系统启动菜单中选择有USB字样的选项并回车。
9、系统启动后会进入云骑士PE界面,新机型选择Windows8 PE,老机型可以选择Windows 2003 PE,选择完毕后回车进入。
10、根据电脑位数选择进入PE系统,一般来说选择64位,如果电脑是32位的则选择32位,选择后回车进入。
11、进入PE系统之后会自动打开云骑士PE安装工具,勾选刚**好的win7系统,后点击安装系统。
12、在弹出的的窗口中点击继续,然后云骑士装机**就会开始安装系统,这个过程需要一段时间请耐心等待,在安装过程中不要断开电源。
13、安装完成后点击重启,云骑士装机**就会重启电脑并对系统进行安装,这里时间比较长请耐心等待下,在系统重启了两次以后就安装完成了。
二、怎么用云骑士制作U盘重装系统
现在U盘安装系统非常普遍,有些用户想知道怎么用云骑士制作U盘重装系统,接下来小编就给大家介绍一下具体的*作步骤。
具体如下:
1.首先第一步打开电脑浏览器,搜索并进入【云骑士】官方网站,根据下图所示,点击【立即**】选项。
2.第二步**完成后安装软件并打开,先将U盘插入电脑,接着根据下图所示,点击【制作U盘启动盘】选项。
3.第三步在跳转的页面中,按照需求选择想要制作的系统类型,接着点击【开始制作】选项。根据下图所示,小编以win10家庭版为例。
4.第四步在弹出的警告窗口中,根据下图所示,如果U盘中的内容需要保存,则先点击【取消】选项,将其备份到电脑,接着重新打开该页面,点击【确定】选项。
5.第五步根据下图所示,正在制作U盘系统盘,等待制作完成。
6.第六步在弹出的提示窗口中,根据下图所示,点击【预览】选项,查看U盘启动快捷键,接着将电脑重新启动。
7.第七步进入系统前按下U盘启动快捷键,在跳转的页面中根据下图所示,点击【Windows 10 PE x64】选项。
8.第八步进入U盘系统后,打开【云骑士装机工具】,根据下图所示,找到并点击【Win10家庭版】后的【安装】选项。
9.第九步进入【准备安装】页面后,根据下图所示,点击右下角【开始安装】选项。
10.第十步安装完成后,先将U盘拔出,接着根据下图所示,点击【立即重启】选项。
11.后等待系统安装完成,根据下图所示,即可进入win10桌面。
三、云骑士怎么制作U盘动盘
云骑士是一款非常时尚非常好用的精品装机软件,这款软件能能够去帮助广大的用户们进行方便快捷的装机使用等,装机体验非常的棒,但是很多用户们不会制作U盘启动盘,那就来看看详细的装机教程吧~
云骑士怎么制作U盘动盘:
第一步、
1、**云骑士装机**。
2、准备一个空U盘。大小建议在8GB左右。
第二步、
1、将**的云骑士装机**,双击打开,然后点击选择“U盘模式”。
2、然后插入自己的U盘进行制作,在选择设备中选择你的U盘,然后点击“一键制作启动U盘”。
3、然后会弹出个提示选择窗口,我们选择右边的“UFFI/BIOS双启动”。
4、弹出选择PE版本的提示,我们在这里选择“高级版”。
5、然后就能够选择你想要去安装的系统了,win8、win10都能选择。
6、制作成功,点选“确定”即可完成并取出U盘了。
四、如何用云骑士装机**制作u盘启动盘
制作u启动盘
1、打开【u深度装机版制作工具】,将准备好的u盘插入电脑u**接口并静待软件对u盘进行识别,保持当前默认参数设置,直接点击“开始制作”即可:
2、此时,弹出的警告窗口中告知会清除u盘上的所有数据,请确认u盘中数据是否另行备份,确认完成后点击“确定”:
3、制作u盘启动盘需要一点时间,制作过程请勿*作与u盘相关的软件,静候制作过程结束即可:
4、待制作完成后,点击“是”对制作好的u盘启动盘进行模拟启动测试:
5、若看到以下启动界面,则说明u盘启动盘已制作成功(注意:此功能仅作启动测试,切勿进一步*作),后按组合键“Ctrl+Alt”释放出鼠标,点击右上角的关闭图标退出模拟启动测试