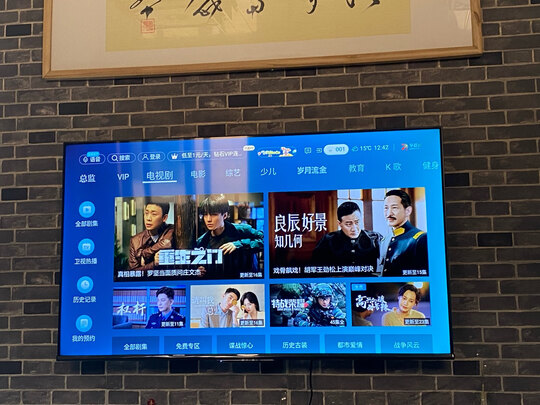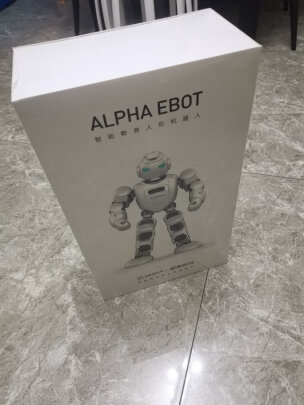微星笔记本高能设置?微星笔记本电池gaming模式是什么
一、微星双显卡笔记本要怎么切换
1、双显卡切换到独立显卡台式机,首先进行NVIDIA显卡设置:在电脑桌面右下角位置,点击鼠标右键,然后选择“打开NVIDIA控制面板”;
2、在打开的NVIDIA控制面板中,在左侧的3D设置中,点击“管理3D设置”,然后在右侧的“全局设置”中,将**图形处理器下方的选项,更改为“高性能NVIDIA处理器”,完成后,记得再点击底部的“保存”即可。
二、微星ge76笔记本怎么开启超频
微星ge76笔记本开启超频的方式如下
1.关机,在开机页面点击DEL进入BIOS设置
2.可以将将英文切换成中文版
3.切换成专家模式,在这里可以设置CPU的外频、倍频以及CPU电压等参数,可以对每一个核心进行增加超频和电压,一次增加0.0005的电压即可
4.后,超频完成之后点击保存或者按键盘上面的F10进行保存。
也可以使用软件让CPU超频。SoftFSB是一款CPU超频软件。通过软件的方式直接控制主板时钟发生器的状态,在工作过程中改变CPU的工作频率,达到了超频的目的。
三、微星笔记本电池gaming模式是什么
所有windows电脑都有着系统提供的电源管理功能。入口有很多,比如控制面板→电源选项。win10可从设置→系统→电源和睡眠→其他电源设置进入。
windows电源管理
这里平衡、节能、高性能是系统自带的3个模式,其余的均是MSI定义的。当然你也可以创建自己的计划。对于已有计划可以更改其设置,包括待机等待时间、屏幕亮度等,当然也有cpu、硬盘休眠等等许多许多高级选项可以设置。
个人认为亲自编辑每一个计划的每一个配置实在是太麻烦了,基本上保持默认就好。有需要再修改也不迟。
windows电源管理主要是依靠对硬件耗电的控制来实现性能与功耗的平衡。
SCM
SCM是微星自带用于统筹管理各个硬件的软件。要想使得fn功能完整,此软件是必备的。一般对于微星笔记本fn+f5是切换电源计划,fn+f7是切换变档模式。
在SCM软件界面,只能切换电源计划不能切换变档模式。如图。
SCM电源计划
这几个电源计划与windows电源管理中的计划是对应的,但有可能需要翻译一下。有些由于未知原因在win电源管理中暂时没有显示,但当切换过去后便可找到了。
Dragon Gaming Center
顾名思义,这是微星针对游戏玩家的一款管理软件,里面有许多便于游戏的功能,例如一键启动以及自动释放内存。
在此软件界面,可以设置变档模式了。当然,如果安装了SCM,也可以使用fn+f7来设置。
DGC
提示,变档模式只有在连接电源适配器时才能使用,原因后面会说明。
细心朋友会发现,这里还有个高效能,对应的当然就是windows电源管理里的高性能。因为在SCM界面以及fn+f5的电源计划切换中均没有高性能高性能这一选项。原来是放在这了。但就默认配置而言,高性能与gaming计划配置几乎一样,只是屏幕亮度略有差别。所以在这里开启高效能和使用SCM切换到游戏模式效果是一样的。
这里有个BUG:一旦开启高效能,再关闭,无论之前处于什么模式,都会被切换到平衡,所以为了防止错*,建议不要点这个按钮吧。
电源管理与变档模式的区别
到此微星自带的管理软件已经介绍完了,相信不少人都被绕晕了吧。比如:高性能与Sport变档模式有什么区别?为什么要分开呢?
要知道区别首先我们要明白他们控制的是什么。
电源管理(电源计划)
所谓高性能是windows自带电源管理的计划之一,而高效能是微星软件中对于高性能的别称。在DGC中开启高效能和自己在windows电源管理中切换高性能是一模一样的,微星只不过是提供了一个快捷方式而已。同理,SCM以及fn+f5的模式切换背后也只是调用了windows自带的电源计划切换。
上面已经提到过,电源计划是通过控制硬件的功耗来达到性能与耗电的平衡。简而言之,它控制的是耗电。
变档模式
变档模式是DGC独有的功能,与windows系统无关。它控制的是供电。
所以现在大家明白为什么一定要接通电源才能使用此功能了吧。
据说Sport模式下,如果需要,微星会同时使用AC电源适配器与电池进行供电以便获得更大的功率。
终极性能设置
看了以上,各位应该明白了,要控制性能与功耗,必须电源管理与变档模式搭配设置才能取得佳效果。经过我多种配合的测试,给出一些参考:
变档模式建议常驻Sport。设备也没有傻到明明不需要电确一直供电。选择Sport可以保证在需要高性能的时候电源功率足够,而无需高性能的时候设备也会自行调节供电,懒人的不二之选。
电源模式可以根据实际需求选择。一般平常使用平衡,游戏使用游戏/gaming即可。
四、微星笔记本的设置方法
进入**os,点击start。进入**os设置界面,默认是开启的,如果要开启USB,可以在这里设置。这里我给大家讲解一下微星笔记本的使用方法,大家可以根据自己的需要进行设置哦。在开启前的状态下,点击右上角的【Enter】符号。选择【OK】即可。如果没有安装其他的驱动程序,或者你有其它更好的驱动程序请在【OK】状态下选择更高难度再进行设置。然后再进入**os里进行一些设置即可。如果提示需要重启电脑后才能生效,请先进入电脑待机状态后按DEL键进入BIOS然后回车等待执行完成后重启即可。当然如果你是新装电脑,不需要重启的话请直接按F10保存退出即可,如果需要重启的话在按F10后回车等待执行完成后即可。提示:请一定要注意这一点哦!
1、启用USB外设
第一项是重要的,当然就是USB设备了,默认的设置将USB设备设为Enabled,也就是不启用(或者启用)。进入BIOS后,你会看到第一个选项就是USBMode,这个选项一般会有三种模式,Disabled、ControlRelease和DisableType三种模式,你可以根据自己的需要进行设置。通常情况下默认使用前面两种模式即可。如果你发现有什么问题的话,你可能需要重新设置一下BIOS设置。
2、禁用USB
这个方法同样适用于笔记本电脑,只不过是在BIOS中。开启方法:进入**os设置界面后,在下面的窗口中选择AwardDeviceAdded(DeviceFirst)选项项。禁用方法:如果你在下面看到了UnhardDisk字样,那么就说明这是一个需要禁用的项,这样做可以保证你的USB设备不被使用。以上两种方法均适用于笔记本电脑,而对于台式机用户来说则可以通过BIOS来设置USB设备。当你不需要USB设备时,只需在下面选择Backcard选项,然后再选回USB1-User-Disk选项即可,此时再将其禁用就可以了。
3、禁止外设的自启动功能
在有些情况下,我们使用一些外接设备,如打印机、扫描仪等,如果没有将这些设备的自启动功能关闭掉的话,那么我们就无法进行数据资料的读取*作了,这个时候可以使用以下方法来设置禁止自启动。打开控制面板\系统和安全\启动和维护\允许程序从本地访问\计算机\服务器中的内容和数据。进入控制面板\系统和安全界面后,点击管理工具选项卡,然后再点击添加新项目中的自动加载项。点击确定按钮后弹出一个提示窗口。如果你想要修改此项设置的话,需要关闭启动设备自动加载(推荐)项目,如果是只关闭此项并不能彻底解决问题。