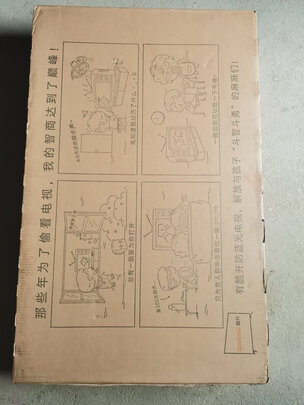适合存储电视剧的硬盘推荐 家用移动硬盘多大合适
一、电视盒子什么牌子比较好,有没有推荐
电视盒子主要推荐小米、中兴和户户通三个品牌,下面为大家介绍一下。
1、小米:小米的产品内置了一块联发科的电视芯片,高支持2g的内存,实际使用中还是比较流畅的。小米的盒子可以免费观看许多网络电视,一些电影也可以**观看,此外,它还内置了许多国外的播放源,一共可以收到二百多个频道。
2、中兴:中兴的产品采用了四核的芯片,和小米的八核稍有差距,不过运行电视应用还是没问题的。内存方面,它采用了16g的内存,比小米盒子多出了14g,可以**更多的视频到本地,不用外接U盘或硬盘。价格方面,这款产品的价格大约在500元。
3、户户通:户户通是村村通品牌的升级版,既可以运行网络电视软件,也可以直接播放卫星信号,功能非常多。户户通的盒子在wifi方面做得十分出色,几乎没有断流问题出现,看视频也不会出现卡顿。
二、从网上BT**的电影电视剧存储在电脑的硬盘后
可以啊
具体*作如下:
光盘刻录程序NERO教程集
Nero是一个由德国公司出品的光盘刻录程序,支持ATAPI(IDE)的光盘刻录机,支持中文长文件名刻录,可以刻录多种类型的光盘片,是一个相当不错的光盘刻录程序,本文是Nero Burning简明使用教程。
以下教程转自各大网站!
学习*作
Nero的安装很简单,一步一步安装就可以了。下面我们先从刻录数据光盘着手,熟悉Nero各个功能的作用和各个选项的意义。
新版的nero启动界面和以往相比有了比较大的变化,体现了软件对使用者的体贴和照顾。
选择一个任务,然后会出现下面的界面
选择“文件-新建”,这时会出现如下图所示菜单。在这个菜单中就可以选择我们要刻录的“只读CD-ROM(ISO)”。在Nero中能使用这个选项来完成ISO光盘和多记录光盘的创建(包括追加数据)。
如果你的CD-R/RW是空白的,并且要写入的数据不足一张光盘的容量(650MB/700MB),这时你就可以选“多记录”。如果你的CD-R/RW光盘已经使用过“开始多记录光盘”并没有关闭盘片,那么可以选择“继续多记录光盘”来引入以前写入的数据。当使用“继续多记录光盘”时Nero会预先读取刻录机中光盘后的ISO轨道。如果你要一次写满整个光盘或不想再追加数据时就可以选择“无多记录”以获取大的空间,好的兼容性和快的读取速度。
确定了你要刻录的只读光盘类型以后,我们就可以进入ISO(文件选项)选项的设定界面了如下图。这个界面中的设定关系着刻录后的光盘是否能在DOS、UNIX、Mac系统上读取;是否支持长文件名;是否支持中文文件名和目录名等;所以大家要一一了解清楚。
“文件-/目录名长度”:ISO 1级的文件名和目录名多只能使用11个字符,也就是不支持长文件名,要放宽这个限制就得选择“ISO 2级”,这样我们就能使用长文件名了。
ISO-9660目前有Level 1和Level 2两个标准。1级与DOS兼容,文件名采用传统的 8.3格式,而且所有字符只能是26个大写英文字母、10个***数字及下划线。2级则在Level l的基础上加以改进,允许使用长文件名,尽管这样Nero也只能支持31个字符,但不支持DOS。
格式:有“模式1”和“模式2”两个选项。黄皮书规格定义了两种不同的数据结构。在CD-ROM簇(Sector)的表头区(Header field)内,含有指示本区内数据为模式1或模式2的 Byte。模式1代表CD-ROM数据数据含有错误修正码(Error Correction Code- ECC),每个扇区存放2048Byte的数据。而模式2数据则没有错误修正码,因此每个扇区可以多存放288Byte,达到2336Byte。因此模式2较适合存放图形,声音或影音数据。我们可以指定在CD上的每一个数据轨为模式1或者模式2,但是其内的扇区只能有一种格式来存放数据。
字符集选项中,有四个子选项可以供选择:ISO 9660、DOS、ASCII、多字节、Joliet
放宽ISO限制:“允许8个目录以上的路径深度”和“允许路径超过255个字符”这两个选项是对ISO 9660标准的放宽,可有效补充该标准的不足。但如果勾选这两个选项会导致在旧的*作系统和Mac机上不能被读取的。
接下去该设置“标签”选项了。单击标签选项卡,输入所要采用的光盘的名称。点击“日期”选项卡来设定光盘上文件和目录创建的日期和时间,完成设定后即可按右边的“新建”按钮进入文件的选择窗口。
把你需要刻录的文件所右边的资源管理器拖至左边的文件列表中。点击“打开编写光盘目录程序”按钮进入“写入光盘”对话框
如下一次还想追加数据请勾选“写入”,假如一次写满整个光盘或不想再写入数据则要勾选“结束光盘”以关闭整个光盘。
“确定大速度”是在刻录前测试系统是否能跟得上刻录速度,如速度不够则会降低刻录速度,一定程度上避免了刻录失败的发生。
“写入速度”可以设定写入的速度,如时间足够应该尽量使用低速进行刻录,不但成功率高而且刻录的风险也要小一些。
“写入方法”中的“光盘一次性”其实就是DAO模式。
“刻录份数”可设定刻录光盘的数量。在紧挨着“刻录份数”的地方通常会有一个可选项,这里主要是对应于一些防刻死技术的选项。如果刻录机可支持这些功能,相应的功能选项就会打开,需要在这个位置打上对勾才能够使对应的刻不死技术生效。
以上都设定好我们就可以按“刻录”按钮开始刻录了。
熟悉了刻录数据光盘,让我们再来了解用Nero如何刻录其他格式的光盘:选择“文件-新建”,在出现的菜单中就可以选择我们要刻录的各种类型的CD了。包括音频CD、混合模式CD、CD拷贝、VCD、超级视频CD、只读CD(启动)等。
选择“VCD”可以制作VCD光盘。通常来说,我们在刻录VCD光盘时是把该光盘用于一般的家用VCD机上,为了使光盘符合VCD机的标准。Create Standard Compliant CD“创建符合标准的光盘”是必须勾选的。由于家用VCD机大都只能认ISO 9660的国际标准,因此在这里我们要ISO 1级的文件/目录名长度和ISO 9660的字符集,并且不要选取“放宽ISO限制”。这一切都设定好后就可以按“新建”按钮进入VCD节目的编辑了。Nero可支持的影像文件格式有.dat和.mpg,但都必须是标准的MPEG-1编码。我们要注意的是把影像文件拖到光盘面板下方的音轨窗口,而不是完成刻录后存放.dat文件的mpegav目录,这点很重要!
总之,Nero Burning Rom是一款功能非常强大的软件,新的版本设计更加人性化,而且除了单纯的刻录之外,还有很多其他的功能,比如编辑音频,设计CD封面等等。
Nero超刻简明教程
随着刻录机价格的不断下降,刻录机更多地涌入了普通电脑用户的家中。刻录机凭借其单位成本低、存储容量大,*作简单、且刻录的光盘保存年限长等特点而越来越受到广大电脑用户的青睐。不过,在使用刻录机的过程中,不少用户会碰到一些难题。其中,典型的就数用刻录机进行超容量刻录了。
大家从网上DOWN下来的ISO格式的文件,经常会碰到**的整个文件包大于700M的。对这些文件进行光盘刻录时,刻录软件就会提示超过了光盘的可用空间,要您插入其它高容量的光盘以继续刻录。以Nero刻录软件为例,碰到这种情况就会出现如图的画面:
这时刻录机就会自动打开仓门,不更换大容量类型的光盘刻录过程就不能继续下去。这是因为大部分的CD-W光盘的容量为700M,可擦写的CD-RW光盘的容量为650M。其实,如果文件大小超过光盘容量的幅度不大,您完全可通过超刻来达到刻录这类光盘的目的。
大家知道,从理论上来说,每种类型的CD-R及CD-RW光盘的容量是固定的。但实际上,光盘的生产厂家在生产过程中,通常会留有一定的余地。在光盘的外缘部分,同样正常地均匀涂抹着光学材料,大多数刻录软件如Nero、NTI CD DVD-Maker Platinum等此类刻录软件也提供了在这些超正常刻录范围部分进行刻录的功能,即所谓的超刻。使用这种功能,就能在CD-R光盘上刻录超过其理论容量限度的数据。下面是笔者就以Nero V6.3.1.20刻录软件为例,介绍一下CD-R光盘超刻的具体*作过程,希望能对大家有所帮助。
第一步:测试光盘实际容量
为了对光盘的实际容量有个确切的了解,大家可通过Nero软件中的Nero CD-DVD Speed来对光盘进行一番测试。在刻录机上插入CD-R光盘,点击开始菜单下的Nero→Nero Toolkit→Nero CD-DVD Speed,见图:
就会出现“Nero CD-DVD Speed”程序画面,点击菜单栏“其他”中的“超刻测试…”,见图:
接着会出现测试窗口,在其中显示了该CD-R光盘的基本资料,包括容量,时间,制造厂商,盘片类型等,
选择“开始”按钮就可进行测试工作了。过一会儿,测试结果就会显示在屏幕上,见图
在刻录机模拟超刻过程完成后出现的一个提示框中,它表明了该CD-R光盘可刻录的总时间比正常多出的时间是2:11.38,并问你要不要将此结果保存到CD-R(W)列表,您可根据自己情况决定是否保存。之后,会显示测试结果窗口,其中绿色的代表可以正常刻录的部分,黄色表示可以超刻的部分,下面方框中是具体参数,选“关闭”退出即可。
第二步:设定超刻设置
经过模拟刻录之后,了解了该CD-R光盘具有超刻潜力就可进入实战阶段了,这时您必须对Nero软件进行必要的设置以便进行刻录。只要软硬件同时具备了超刻的必要条件,你就可以按照如下步骤进行超刻了。
启动刻录软件“Nero Burning ROM”,点击菜单栏“文件(F)”下的“设置(F)…”,在出现的“设置”页面中点选“高级属性”标签页,将“允许超刻光盘一次刻录”状态选中,并将下面的CD大容量设定到85分钟(85分钟设定是随机的,一般稍稍超过Nero CD-DVD Speed测试结果即可,如本例的82:11.37),见图:
选择过后就可点击“确定”按钮返回刻录软件主界面,再在“新编辑”窗口中选中“结束光盘(不可再写入)(F)”一项,并在“写入方式”中栏中将默认的“轨道一次刻录”方式修改成“光盘一次刻录”方式。就可点击“新建”按钮可以进行超量刻录了。见图:
注意事项:为了保证超刻的成功,您的刻录机必须具备支持超刻的性能;同时尽量选择具有较好市场口碑的如SONY等品牌CD-RW或CD-R光盘;在刻录时不要使用刻录机的标称高写入速度进行,一般使用标称高写入速度的一半左右进行超刻,如50、52速刻录机一般用24速进行超刻,32速刻录机一般用16速进行超刻,这样比较容易成功实现超量刻录。
Nero的数据刻录功能和光盘拷贝功能想必大家都会用了,这里介绍一下用Nero自定义制作VCD的简单流程。
以Nero Burning ROM 5.5.10.54为例。
启动Nero Burning ROM,建立新编辑,类型选VCD。
弹出新编辑属性配置窗口。由于中国的电视标准为PAL制式,所以“编码分辨率”这里选“PAL”。
然后点击右上的“新建”按钮
在右边的文件浏览器窗口中,找到已经准备好的视频文件。选中之后,用鼠标拖拽到左下的视频轨道窗口中。
然后Nero就会对这些视频文件进行格式分析。
如果文件格式不对,Nero会弹出提示框并拒绝加载该文件。
如果你的视频文件属于Nero不支持的,请先对视频文件进行格式转换,然后载入。
文件分析完成以后,左下的窗口将显示轨道编号和菜单标题。建议事先把文件名修改成该节目的标题,这样就可以直接应用为轨道标题。
轨道编号就是播放顺序,如果不满意,可以用鼠标上下拖拽来调整播放顺序。不需要的也可以通过鼠标右键菜单剔除。
选中某个轨道之后,可以点击下面的“播放”按钮预览视频文件。
都调整完毕以后,再编辑一下光盘属性--右键点击左上窗口那个光盘图标,选“属性”。
需要着重说明的是“菜单”设置页。如果勾选“启动菜单”项,那么这张碟片插入VCD播放机之后将出现一个启动选单(菜单)。这个可以根据具体情况决定。如果刻录的是整盘只有一段的电影碟,就没有必要弄什么选单,因为没有什么需要选择的。倘若刻录的是象本例这样存在多个视频段落的碟片,就可以根据自己的喜好决定是否加启动选单。
如果启用了“启动菜单”,那么:
在“编排”一栏,你可以选择菜单的排列布局格式。
“背景图片”就是指启动菜单的背景,你可以把预先准备的一张图片作为这个背景。
“背景模式”默认的是“缩放与配合”,只要你的图片长宽比例跟电视屏幕的一样,默认的就可以了。
“首页文字”是显示在菜单上方的文字,大致相当于书的封面标题。
“页尾文字”是显示在菜单下方的文字。
“项目文字”就是指具体菜单条目的问题,页就是视频轨道标题。这些文字的字体和颜色都可以设置。
设置完成以后,可以点击左下的“预览首页”查看效果。如果不满意就继续编辑。
“标签”设置页,其中的“标签”栏目就是给这片光盘设置卷标,可以在电脑的资源管理器里面显示出来。这个没有很大的意义。别的项目自己随便。
光盘属性编辑完成以后,点击右上的“确定”按钮回到主界面。
现在就是后一步:点击工具栏上面的刻录按钮开始刻录。完成以后拿到VCD播放机上试试。呵呵,是不是很有成就感啊?
大多数刻录机随机奉送的刻录软件Nero中附带有一个小工具——Nero Cover Desinger,用它一样可以打印光盘贴纸,而且是免费的!
单击“开始→程序→Ahead Nero→Nero Cover Designer”,就会进入Nero的光盘封面与光盘盒封面设计打印程序的主界面。
图1在Nero Cover Designer的“新建文档”窗口中,根据需要进行选择。比如我们刻的是12cm的数据盘,那就可以选择“标准”光盘“数据”标签中的“Date_Classic.nct”�点击“确定”按钮后进入编辑窗口。
图2单击“文件→纸材”,打开“纸材”对话框。点击左边预定义纸材中的项目,在右侧窗口中会对选定纸材进行预览。
图3从右边显示的打印封面纸的布局可以看出,我们从市场买到的光盘标签不干胶打印纸与A-one 29121基本一致。
注:A-one 29121是光盘标签纸的名字或型号,形状从截图中可以看出。这一点我也不很清楚。我们这里(山东)能在电脑市场中买到类似形状的标签纸(无商标),名字叫做电脑打印光盘标签纸。50张一个包装,可打100个光盘标签,价格在15元左右,每个0.15元。相信这样的标签纸在全国各地电脑市场的耗材柜台都能找到。
图4现在选中用户自定纸材,按下“添加纸材”按钮,在用户自定纸材中会添加一项“纸材1”(假如原来没添过的话)。选中它,在纸材框架中,可以改变纸材名称,设置标签纸宽度/高度的数值;单击“添加项目→标签1”,在纸材1的左方出现了加号,点击加号,看到展开的项目中已经有“标签”选项;点击“标签”,输入光盘外径与内径的数值,在“位置(X/Y)”设定打印的左边距与上边距。至此,纸材的设置完成。
图5选中光碟1标签,就会看到一个光盘形状的设计区域。在工具栏的纸材选择列表框中,选择我们刚才设置的纸材。在设计区域中利用左侧的工具箱可以绘制图案或者输入文字;也可以右键单击设计区域,选择右键菜单中的背景属性,点击图像选项卡中的文件按钮,导入一个文件并进行设置。与Photoshop一起使用,你可以很容易地做出一张个人影像光盘的标签来�千万要把中间的洞留出来呀。
图6接下来该把它打出来了。点击“文件→打印”,在打印对话框中进行设置,如果你只想打印光盘标签,就应该在“元素”选项卡中取消“光碟1”以外其他项目前面的对勾。确定之后,一张精美的光盘标签就从你的打印机中吐出来了。
正像开始说的,Nero Cover Designer除了能打印光盘标签,还能打印光盘盒的封面。我们干吗要放着这些免费好用的东西不用呢?翻翻你买机器时赠送的光盘,说不定里头还有好东西呢!选择自定义光盘标签打印纸后,大家在调整时需要耐心!
有简单的方法来查找因多次刻录光盘而丢失的数据,可以使以前刻录的文件现身。先说说产生这种现象的原因:一个原因是用不同的软件多次刻同一张CD-R;另一个原因就是用同一软件刻录已经被刻过一次以上的光盘时,对刻录软件设置不当也会引起这种现象。
下面以Nero-Burning Rom为例对刻录软件的设置说明一下:打开Nero-Burning Rom后,选“CD-ROM ISO”后,如果这张CD-R是首次刻录,应选“Start Multisession Disc”一项,如图1所示。而对于曾刻录过的CD-R则应选“Continue Multisession Disc”,这样刻出来的光盘是全部可读的。如果选了“Start Multisession Disc”则进入刻录界面时就看不到以前刻录的内容,而且刻完后以前刻录的内容在“资源管理器”看不到,看到的只有后一次刻录的数据。
用下面的方法可以在“资源管理器”中看到以前刻录的数据。打开“资源管理器”,右键单击该光盘所在的光驱,再左键单击弹出的菜单上的“属性”,点击其中的“Volumes”选项卡,就会看到有几个段的信息,如图2所示
这里可以看到每次刻录的信息,如“卷标”、光盘数据格式、创建时间、段的大小等。选中你想要看的段,再“确定”,看看是不是找到你要找的数据了?
顺便说一下,用这个方法可以隐藏你不想让别人看到的数据,并可以用不同的卷标加以区分。
刻录机是BenQ 4824P2,前些天发现两张CD-RW盘片突然不能使用了,表现为光驱一直不停地寻盘,后提醒盘片错误。在Nero 5.5中,也不能擦除成功。
后来,听说AHEAD公司发布了Nero 6,于是第一时间**并安装,发现功能确实比以前的版本增强了。运行Nero 6的Nero Start**art,发现其他工具中有擦除光盘选项。那么能不能救回我的CD-RW盘片呢?想到就做赶忙翻出不能正常使用的CD-RW盘片,仔细看看盘片上没有划痕,将盘片塞入刻录机,点击“擦除”按钮,大约5分钟后擦除完毕。再次打开Nero 6试着刻录了一下,一切OK!我的两张CD-RW盘片又找回来了
用Nero软件刻录过光盘的朋友都知道,当我们用Nero刻录光盘时,Nero会在刻录界面的左下角显示所选择的刻录速度。但实际上,我们的刻录机并没有用这个显示的速度去刻录光盘,也就是说Nero所显示的刻录速度根本就是不准确的。
其实,我们可以通过个性注册表的方法来让Nero实时显示当前真正的刻录速度。修改方法如下:
运行注册表编辑器RegEdit,找到HKEY_CURRENT_USER\SOFTWARE\Ahead\NeroBurning Rom\Recorder�项,在该项下新建一个名为ShowSingleRecorderSpeed的DWORD值,并赋值为1。
重新启动Nero后,我们所做的修改就会生效了。
目前,部分打印机(如EPSON Phtot R310、SP900、SP950)可以直接打印出光盘盘面,但是由于价格的原因,我想大多数朋友还是不“方便”使用这种直接打印的方法。在这里我们选择了用光盘贴来实现在光盘上加图片,利用Nero 6附带的Nero Cover Designer工具就可以进行制作,下面我她的把方法共享给大家!
图1
下面通过实例,逐步介绍如何建立封面,其中包括封面和光盘类型的选择到各种封面元素、正面、背面、插页和标签的设计等内容。封面设计程序可以令你非常容易地建立专业水平的个性化封面。
首先,选择封面和光盘类型,因为根据用户选择的不同,可供使用的封面元素也不同。
选择“文件”—>“新建”,弹出“新建文档”对话框,用户们可以根据需要选择自己喜欢的模版。
图2
在这里根据我们毕业留念光盘的性质,我选择了“音频+数据”中的AudioData.nct模版。
进入模版后,大家可以看出,我们需要制作四部分内容:曲目册(正面)、曲目册(背面)、插页和磁盘。因为我们主要是为了制作一个漂亮的光盘盘面,所以本文主要讲述一下磁盘盘面的制作过程。
1、插入图片
1.1单击“磁盘1”选项卡,调出用于磁盘盘面的模板。
1.2在工具栏上单击“图像工具”按钮,如上图红色矩形框所示,载入保存的图像。相应的窗口将打开
1.3必要时,更改目录和文件类型。选择文件并单击“打开”按钮。屏幕显示可以移<!-->动的调整框。用鼠标定位调整框并单击一次。图像将**入。单击右键,可方便地编辑选定的图像。比如在右键中可以选择“效果”—>“筛选器”—>“曝光过度…”,会弹出下面的对话框:
图5
可以根据曝光过度进度条,调整更为合适的效果。
2、插入文字
2.1在工具栏中选择文字框工具,并调整文字框在磁盘盘面上的位置:
图6
2.2双击该文字框,就会弹出“属性”对话框,我们就可以在这里添加文字了。可以调整文字的大小、字体、颜色及背景颜色等
图7
3、打印输出
3.1光盘盘面设计好之后,要将图案打印到光盘贴上(价格很便宜,10元/100张)。先选择“文件”—>“打印预览”,看看效果:
图8
3.2同时,还需要选择光盘贴的合适纸张,在“文件”—>“纸张”里,一般情况下选择“A-one 29121”即可。
3.3将光盘贴放到打印机了,打印即可。这里提示大家,由于光盘贴是一种特殊的纸张,不要一次性的放很多,而且放纸时一定要放置合适才好。
随着现在备份数据的越来越大,用软盘来备份数据已经不太现实了,现在刻录光盘和刻录机都很便宜,所以用光盘备份资料是目前发展的趋势。
刻录光盘有一次性刻录光盘和可擦写刻录光盘,如果备份那些经常有变动的数据,用一次性的刻录光盘就有点浪费了,所以一般都使用可擦写的刻录光盘,但是数据的每次变动都要进行备份,每次都要重新刻录所有数据,很麻烦,那有没有方法让刻录变得简单点呢?
当然有了,Nero 6就有一个新功能,使用程序组中的“Nero InCD”就可以让你的可擦写刻录光盘变成一个移动硬盘,直接把需要刻录的文件拖放过去就能保存到光盘里了,由于“Nero InCD”的数据写入方式独特,因此不必担心因缓存不够导致刻录时出错,下面我们就来看看怎么样使用这个功能。
安装好“Nero InCD”后会在系统托盘中自动运行,双击托盘中的“Nero InCD图标”,会弹出“Nero InCD”精灵来帮你对刻录机中的可擦写刻录光盘进行使用前的格式化。
点击“下一步”选择电脑中的刻录机,接着就是设置刻录光盘的标签和格式化的方法,设置好后点击“完成”按钮就开始进行格式化了,格式化完成后,我们就可以像使用硬盘一样把要备份的数据直接粘贴到刻录光盘上,怎么样,是不是很简单?
除了用“Nero InCD”,我们还可以用“Easy CD Creator”来实现这个功能,“Easy CD Creator”也是我们常用的刻录软件,运行软件点击“制作数据光盘→DirectCD”,先对可擦写刻录光盘进行格式化。接着在设置对话框中来选择刻录机了,然后点击“Format CD”按钮,这时会弹出一个对话框,设置一下光盘的标签,后点击“Start Format”按钮就开始进行格式化了。
通过这种方法刻录,一张可擦写刻录光盘就变成了拥有几百兆的“小硬盘”,用它来**和保存文件方便多了。
三、家用移动硬盘多大合适***家用***存电影电视剧***和游戏***
您好。移动硬盘主要用于备份数据和扩展电脑自带硬盘,如果您觉得您电脑中有重要数据需要备份或电脑自带硬盘不够大同时又有很多想保存下来的各类数据(比如电影、音乐、书籍、应用程序安装版等等),那您就有必要选购一款移动硬盘了。
从个人的使用经验来看(我手中移动硬盘3大品牌western
digital,seagate和toshiba都有用过,均为u**3.0接口),向您陈述如下:
1.western
digital做工比较好,速度一般,稳定性不错;
2.seagate做工一般,速度较慢,稳定性比较好;
3.toshiba做工不太好,速度较快,稳定性一般。
其实上述3大品牌的移动硬盘的质量都还是可以的,关键看您自己是否有哪方面的偏好。强烈建议您入手1t的2.5吋移动硬盘,随身携带非常方便,价格400~500元左右。500g的移动硬盘与1t的移动硬盘相比性价比过低,不推荐购买。同样技术规格的上述3款移动硬盘价格上western
digital>seagate>toshiba。
目前1部高清电影少则1~2g,多则3~4g,您自己可以算算看,即便是1t的移动硬盘(为简便起见1t=1000g),至多也只能存250~500部左右高清电影。
还有强烈建议网购移动硬盘,京东/易迅/亚马逊都可以的。
希望对您有用。
谢谢。