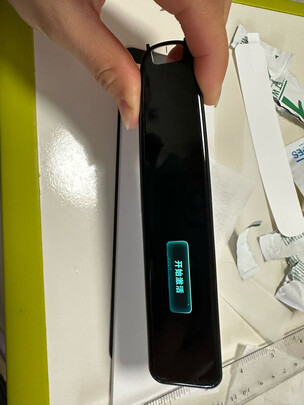清华同方笔记本怎么从u盘启动设置u盘启动设置?清华同方笔记本进入了**os
一、清华同方笔记本u盘启动怎么设置
我们在使用清华同方品牌笔记本的时候,有的情况下可能就会遇到电脑出现卡顿蓝屏黑屏等等不能正常使用的情况。对于这个问题小编建议我们可以用U盘来重装*作系统即可。首先我们需要在电脑开机的时候按下相应的快捷键进入**os来解决问题。详细步骤就来看下小编是怎么做的吧~希望可以帮助到你。
清华同方笔记本u盘启动怎么设置
1.开机按DEL进了BIOS,选择“Advanced BIOS Featrues”按回车。
2.移动箭头键至First Boot Device,按回车,选择USB—FDD第一启动U盘。
3.按F10保存退出重启,这样第一启就是USB启动了。
U启动U盘装机教程:
>>>点击查看详细U盘启动盘制作教程<<<
>>>点击查看U盘重装系统教程<<<
1、**U启动软件,然后好是准备一个10GB的U盘进行制作。
>>>U启动**地址<<<
2、打开U启动软件,选择自己插入的U盘,然后点击【开始制作】。
3、在给出的系统中,选择自己想要的系统,然后点击【开始制作】。
4、然后会弹出提示,注意保存备份U盘中重要数据,然后点击【确定】。
更多U盘启动相关信息:
>>>联想笔记本进**os按什么键设置u盘启动<<<
>>>u盘重装系统win7**os如何设置<<<
>>>u盘重装系统win10**os设置如何修改<<<
>>>w7重装系统黑屏f8和**os进不去怎么办<<<
>>>win7换xp系统**os怎么设置<<<
二、清华同方笔记本**os怎么设置U盘启动
清华同方笔记本作为我国的知名品牌笔记本之一受到很多人的支持,那么清华同方笔记本**os怎么设置U盘启动呢?我分享了清华同方笔记本**os设置U盘启动的方法,希望对大家有所帮助。
清华同方笔记本**os设置U盘启动方法
1.开机按快捷键进入BIOS设置界面,在打开的BIOS设置界面中,切换到“Boot”栏界面,然后移动光标选择“Hard Disk Drives”回车确认。如下图所示
2.在打开的Hard Disk Drives界面中,移动光标选择“1st Drive”回车确认,在弹出的小窗口中选择u盘启动回车确认。如下图所示
3.返回到“Boot”栏界面,移动光标选择“Boot Device Priority”回车确认。如下图所示
4.在打开的Boot Device Priority设置界面中,移动光标选择“1st Boot Device(第一启动项)”回车确认,在弹出的小窗口中选择u盘启动即可。如下图所示
5.后按F10键保存并且重启电脑即可。
三、清华同方笔记本电脑怎么设置BIOS从U盘启动
我们知道电脑默认从硬盘启动,如果要使用U盘或光盘安装系统,需对BIOS进行修改,将U盘或光驱启动项调整到第一的位置,有清华同方笔记本用户进入BIOS之后不懂怎么设置,那么接下来小编就教大家清华同方笔记本设置U盘启动的方法。
相关教程:
清华同方笔记本win10改win7教程
U盘安装win7系统步骤
方法一:启动热键
1、插入U盘启动盘,重启计算机,按F10或F12;
2、在弹出的对话框按↓方向键选择U盘选项,下图所示为KingstonData,按回车确认进入U盘PE系统。
方法二:BIOS设置U盘启动
1、插入U盘启动盘,重启电脑,按F2进入BIOS设置界面,台式机一般是按Del/Delete键进**os;
2、按→方向键切换到Boot,选择U盘启动项,一般为USBHDD,同时按住“Shift和+”移动到第一的位置;
3、按F10保存修改重启,有的可能不是F10,具体查看右下角的提示SaveandExit那个键。
清华同方笔记本电脑设置U盘启动的方法就是这样了,通过上述两种方法都可以让清华同方电脑启动时进入U盘启动盘。
四、清华同方笔记本进入了**os***然后怎么设置u盘启动
1.首先先开机,在电脑启动听到“滴”的一声,按住键盘上的“Delete”键
2.出现了登陆“BIOS”画面,需要输入密码,密码是什么大家可以查看电脑说明书,也可以百度一下,一般是“thtfpc”或“888888”。
3.然后登陆进入BIOS页面,我们可以看到这是新版的BIOS,2016版的。在菜单项上选择“BOOT”
4.此时只能用键盘*作,如何*作大家可以看页面右边的说明,选择“Boot option#1”然后按键盘上的“Enter”,在这个先启动项页面中选择“USB Key:General USB Flash D isk 1100”,这一项就是U盘启动盘
5.按键盘上的“F4”保存退出,电脑开始就重新启动了。此时已经完成了设置,u盘已经是第一启动项。
扩展资料
启动模式
1、 USB-HDD
硬盘仿真模式,DOS启动后显示C:盘,HPU盘格式化工具制作的U盘即采用此启动模式。此模式兼容性很高,但对于一些只支持USB-ZIP模式的电脑则无法启动。(推荐使用此种格式,这种格式普及率高。)
2、 USB-ZIP
大容量软盘仿真模式,DOS启动后显示A盘,FlashBoot制作的USB-ZIP启动U盘即采用此模式。此模式在一些比较老的电脑上是唯一可选的模式,但对大部分新电脑来说兼容性不好,特别是大容量U盘。
3、 USB-HDD+
增强的USB-HDD模式,DOS启动后显示C:盘,兼容性极高。其缺点在于对仅支持USB-ZIP的电脑无法启动。
4、 USB-ZIP+
增强的USB-ZIP模式,支持USB-HDD/USB-ZIP双模式启动(根据电脑的不同,有些BIOS在DOS启动后可能显示C:盘,有些BIOS在DOS启动后可能显示A:盘),从而达到很高的兼容性。其缺点在于有些支持USB-HDD的电脑会将此模式的U盘认为是USB-ZIP来启动,从而导致4GB以上大容量U盘的兼容性有所降低。
5、 USB-CDROM
光盘仿真模式,DOS启动后可以不占盘符,兼容性一般。其优点在于可以像光盘一样进行XP/2003安装。制作时一般需要具体U盘型号/批号所对应的量产工具来制作,对于U3盘网上有通用的量产工具。