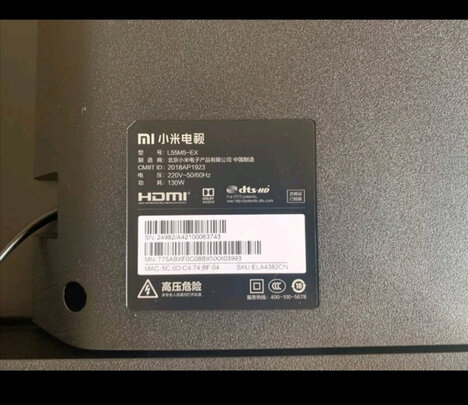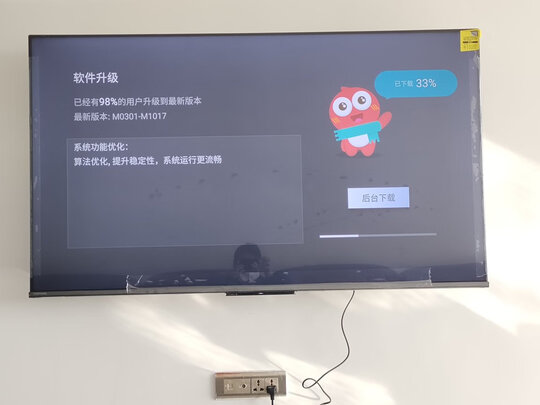教室调色参数滤镜设计方,MVBOX摄像头设置以及调色板和滤镜的调节方法
一、MVBOX摄像头设置以及调色板和滤镜的调节方法
一、摄像头设置
1、摄像头列表
摄像头(包括调色板、滤镜、画中画、X光叠加、多人通道、抠像特效、过渡效果)
点击“摄像头”列表按钮,切换到摄像头设置画面如图所示:
摄像头列表可以对用户的物理摄像头画面以及视频画面进行美化修饰。
2、摄像头设置
点击“摄像头设置”切换到摄像头设置界面,如图所示:
(1)首先通过“选择摄像头”选择正确的摄像头设备,即摄像头来源选择,通过检测本地摄像头,捕捉摄像头图像来源;并可设置摄像头画面“采集大小”(默认320*240)以及关闭虚拟视频时显示“默认图片”的选择。
(2)“画质调整”可以打开摄像头驱动系统调整画面进行调节(调整完要点击“应用”按钮方能生效)
如图所示:
注意:由于摄像头品种不同,此画面可能有所不同。
(3)“显示方式”中“拉伸”和“居中”单选框可以控制画中画前景的显示方式。
(4)视频窗口下面的
按钮为打开关闭摄像头的切换按钮。(5)点击视频控制菜单按钮
,在弹出的菜单中也可以打开关闭摄像头。(6)点击视频窗口下面的背景菜单
按钮,在弹出的背景菜单中可以选择打开或关闭摄像头背景。
如图所示:
二、调色板和滤镜的调节方法
1、调色板
可以通过红绿蓝搭配技术来调节视频画面的色彩,调色模式有:色彩调节、自动变色、红绿蓝搭配调节(此种模式下系统提供颜色模板供用户选择)。
点击“调色板”切换到调色板设置界面,如图所示:
选择调色模式菜单方法:点击
打开调色方式下拉列表,如图所示:
选择相应的选项之后所对应的设置画面如下图所示:
①色彩调节:拖动相应滑块可以调节色彩、饱和度、亮度。
②自动变色:选择此项功能,屏幕画面可以自动循环变色。
③红绿蓝:拖动滑块调节红色、绿色、蓝色,任意搭配出自己喜欢的颜色;6个颜色块给用户提供了搭配好的颜色模板,用户只需点击相应的颜色块即可选择相应的颜色。
④若勾选“只调摄像头”,则调色只对摄像头画面有效(比如使用画中画时,则只调画面前景颜色,背景颜色不变。);
注意:每个选项下面均有“返回默认值”按钮和“关闭调色板”勾选框。
2、滤镜特效
滤镜特效有X光效果、灰度化、垂直翻转、水平翻转、海报效果,旋转、柔焦、模糊、1*2电视墙、3*1电视墙等效果;
(1)点击滤镜下拉按钮
可以任意选用滤镜,如果选择“选用滤镜”则可以在已经使用滤镜的情况下关闭滤镜。
(2)点击“滤镜特效”切换到滤镜设置界面,如图所示:(滤镜选择为灰度化时的效果)
如何使用画中画
画中画特效
画中画是将背景(图片或视频画面)和前景(图片、视频或摄像头)通过各种通道位图有机的融合起来,从而形成绚丽多彩的画中画效果。并可以通过设置飘动方式、水平偏移、垂直偏移、视频缩放、透明度等按钮,调整画中画的位置和飘移方式。通过这些参数的设置,实现画面的各种呈现方式,使视频更加精彩丰富。
使用方法如下:
1、首先要选择正确的摄像头设备,然后点击“画中画特效”切换到画中画设置界面,如图所示:
2、在区域下面的通道栏中选择喜欢的通道样式位图,如图:
双击某个通道图片,即可以出现画中画效果,如图:
3、画中画的参数设置
使用画中画特效时可以通过改变相关参数的设置来达到更满意的效果;
点击
下拉按钮弹出飘动方式菜单如图所示:
飘动方式:
固定(默认):画中画窗口位置固
动态叠加:画中画窗口随机飘动并在移动中进行缩放
平面飘动:画中画窗口在画面上随机缓慢飘动
水平飘动:画中画窗口沿水平方向来回飘动
垂直飘动:画中画窗口沿垂直方向来回飘动
参数说明如图所示:
参数说明:
水平偏移------飘动方式选择固定时,画中画前景画面在屏幕上的水平位置的调节。
垂直偏移------飘动方式选择固定时,画中画前景画面在屏幕上的垂直位置的调整。
视频缩放------调节画中画前景画面的大小;动态叠加时不可以使用视频缩放。
透明度------画中画前景画面相对于背景画面在屏幕上的透明度调整。
返回默认值:将以上所选属性的值返回至程序设定的默认初始值。
关闭画中画:想要关闭画中画效果,在“关闭画中画”选项前的勾选框中勾选即可。
补充说明:设置画中画简要*作步骤:
①、从“图片”或“视频”列表中播放一个背景画面。
②、从"摄像头"列表中选择画中画特效,打开摄像头。
③、双击某个通道,此时如果有物理摄像头立刻可以出画中画效果了。
④、如果没有物理摄像头,可以从“图片”或“视频”列表中选择某个对象做画中画的前景画面。(方法是:在选中的对象上鼠标右键菜单中选择“设为画中画前景”)
⑤、根据需要选择固定或飘动方式。
二、投影仪滤镜调色方法
投影仪滤镜是一种调节颜色的重要工具,可以使投影仪的映像更加清晰、鲜明、舒适。在使用投影仪滤镜进行调色时,需要注意以下几个方面:
1.了解投影仪的类型和性能。不同类型的投影仪具有不同的颜色渲染、色彩还原能力,因此需要根据自己的投影仪型号和特性来进行调色。
2.根据场景选择滤镜。不同环境下的灯光、背景、材料对色彩的影响会有所不同,因此需要根据实际情况选择滤镜。
3.进行初步的调整。先通过调整投影仪的亮度、对比度等基础参数,使映像达到一个相对平衡的状态。
4.使用滤镜进行微调。根据需要,使用滤镜进行微调。常用的滤镜有红、绿、蓝三种颜色的滤镜,它们可以分别调节对应颜色的饱和度和亮度。
5.注意不要过度使用滤镜。调整过度会导致映像变得过于艳丽或灰暗,影响观感质量。
总之,投影仪滤镜调色是一个需要耐心和技巧的过程,需要了解投影仪的性能特点和场景要求,通过逐步微调来达到理想效果。同时,注意滤镜的使用,不要过度调整,影响观感和舒适度。
三、ps滤镜调色教程_ps怎么用滤镜调色
ps总想要给一张图片调色,主要使用切变和扩散亮度滤镜来调色,那么PS怎么使用切变和扩散亮度滤镜调色呢?下面由我为大家整理的ps滤镜调色教程,希望大家喜欢!
ps滤镜调色教程
1、打开一个PS的软件,然后打开一张需要使用滤镜的图片,比如一张风景图片。鼠标左键单击【滤镜】>>【扭曲】>>【切变】,如下图所示。
2、【切变】滤镜确定后,可看到风景图片添加上滤镜的效果了,如下图所示。
3、接着也可以用【扩散亮度】滤镜,进行调整,鼠标左键单击【滤镜】>>【扭曲】>>【扩散亮度】,如下图所示。
4、【扩散亮度】滤镜确定后,可看到风景图片添加上滤镜的效果了,如下图所示。
5、接着也可以用【挤压】滤镜,进行调整,鼠标左键单击【滤镜】>>【扭曲】>>【挤压】,如下图所示。
6、【挤压】滤镜确定后,可看到风景图片添加上滤镜的效果了,如下图所示。一张图片在用滤镜前,好**一个副本在图层中,这样好对比看效果。
猜你喜欢:
1. ps渲染后期教程
2. ps波浪线教程
3. PS滤镜制作彩色玻璃教程
4. ps漩涡图形教程
5. ps像素化滤镜教程
6. ps怎么使用曲线和色平衡调整偏色