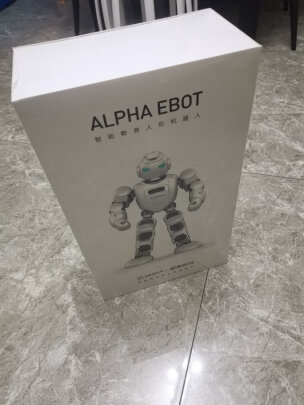技嘉win10改win7系统,技嘉主板win10改win7的**os怎么设置啊
一、技嘉P57W怎么装win10系统|技嘉P57W用u盘重装win10系统教程
技嘉P57W笔记本电脑安装win10系统步骤是怎样的?技嘉P57W是一款17.3英寸,预装Windows10的游戏本,重量2.9Kg,长度421mm,宽度290mm,厚度24.9mm。处理器采用Intel酷睿i76700HQ,CPU主频2.6GHz,高睿频3.5GHz,四核心八线程。内存容量8GBDDR42133MHz,硬盘容量1TB7200转,搭载NVIDIAGeForceGTX970M+IntelGMAHD530,显存容量3GBGDDR5的双显卡(发烧级独立显卡+集成显卡)。本文小编教大家技嘉P57W用u盘重装win10系统的步骤。
一、准备工作
1、8G或更大容量空U盘
2、制作uefipe启动盘:微pe工具箱怎么制作u盘启动盘(UEFILegacy双模式)
3、win10系统**:雨林木风ghostwin1064位免激活专业版v2019.07
二、技嘉P57W笔记本重装win10步骤如下
1、制作好uefi启动盘之后,将**的win10系统iso镜像直接**到U盘;
2、在技嘉P57W笔记本电脑上插入uefi启动U盘,开机启动过程中,不停按F12调出启动菜单,选择带UEFI的U盘启动项,按回车键即可进入U盘启动;
3、进入到pe之后,双击桌面上的【分区助手(无损)】,选择磁盘1,点击【快速分区】;
4、给技嘉P57W笔记本电脑设置分区数目、分区大小以及分区类型,卷标为【系统】的系统盘建议60G以上,由于选择了UEFI启动,磁盘类型要选择GPT,确认无误后点击开始执行;
5、分区完成后,打开此电脑—微PE工具箱,右键点击win10系统iso镜像,选择【装载】,如果没有装载选项,右键—打开方式—资源管理器;
6、双击【双击安装系统.exe】,运行安装工具,选择【还原分区】,GHOWIMISO映像路径会自动提取到win10.gho,接着选择安装位置,一般是C盘,或者根据卷标或总大小来判断,选择之后,点击确定;
7、如果弹出这个提示,点击是,继续执行;
8、弹出这个对话框,选择完成后重启以及引导修复,点击是;
9、执行win10系统安装部署到C盘的过程,这边需要等待一段时间;
10、*作完成后,10秒后会自动重启技嘉P57W笔记本电脑,重启过程拔出U盘,之后进入到这个界面,执行win10系统组件安装、驱动安装以及激活*作;
11、直到启动进入win10系统桌面,技嘉P57W笔记本重装win10系统过程就结束了。
以上就是GIGABYTE技嘉P57W笔记本装win10系统的详细步骤,如果你需要给技嘉P57W笔记本电脑重装win10系统,可以按照上面步骤来*作。
二、win10怎么用u盘启动装系统装win7
win10怎么用u盘启动装系统装win7
准备工作: U盘和windows 10镜像安装win7 win10双系统具体步骤如下: 1、首先,必须**好windows10,然后我们需要刻录一个U盘启动盘,详细教程请参考:如何使用好用u盘启动盘制作(图文)2、然后重启win7系统电脑,开机按F2进入BIOS设置界面,然后设置U盘启动,比如我的电脑是联想G400,设置方法就是按F6,将U盘移到上面就可以了,设置好BIOS启动项以后,我们保存退出,重启电脑,进入安装windows10的流程; 3、在电脑读取到U盘信息以后,会出现如图界面,我们点击下一步; 4、然后我们点击“现在安装”,进入安装windows10; 5、进入安装windows 10的安装许可条款,勾选“我同意许可条款”,然后点击下一步; 6、然后进入“你想执行那种类型的安装”,我们一般都是选择自定义安装; 7、然后选择你需要安装的那个分区,这里的分区大小建议在40G以上,当然分区越大越好,ps:一定要注意这里不要选择你原来的windows7的系统盘,那样的话,会导致你的windows7系统被破坏的。 8、然后系统就会进入安装,等待10-20分钟; 9、安装完毕之后,电脑会重启,重启之后,安装一些设备,之后又会重启一次,重启之后,进入选择上网信息界面,我们可以选择你知道的网络,输入密码。当然你也可以直接点击“跳过步骤”; 10、然后进入快捷设置,这里可以选择“使用快捷设置”,要是你需要自己设置的话,你也可以选择“自定义”; 11、之后进入账户信息的设置,输入你的账号,点击下一步,这里有可能会有一些验证信息,输入相应的验证信息就可以了; 12、设置好账户以后,我们就可以进入安装应用界面,只需要等待就好了,这个过程大概5-10分钟左右; 14、应用安装完毕之后,我们的系统就安装完成了。
win10怎么装系统u盘启动win10系统中u盘启动装系统的方法:
一、制作u启动盘
第一步
**并且安装好大白菜装机版,打开安装好的大白菜装机版,插入u盘等待软件成功读取到u盘之后,点击“一键制作启动u盘”进入下一步*作。
第二步
在弹出的信息提示窗口中,点击“确定”进入下一步*作。
第三步
耐心等待大白菜装机版u盘制作工具对u盘写入大白菜相关数据的过程。
第四步
完成写入之后,在弹出的信息提示窗口中,点击“是(Y)”进入模拟电脑。
第五步
模拟电脑成功启动说明大白菜u盘启动盘已经制作成功,按住Ctrl+Alt释放鼠标,点击关闭窗口完成*作。
二、安装win10
准备工作:
1.制作好的大白菜u盘启动盘
2.从网络上**win10系统镜像包,并且将其放入大白菜u盘启动盘根目录
具体步骤:
1.重启电脑,待开机画面出现时,通过使用启动快捷键引导u盘启动进入到大白菜主菜单界面,选择“【02】运行大白菜Win8PE防蓝屏版(新电脑)”回车确认。如下图所示
2.进入大白菜pe系统桌面后,系统会自动弹出大白菜pe一键装机工具,点击“浏览”按钮浏览事先存放在u盘中的win10系统镜像包。如下图所示
3.在弹出的打开窗口中,打开存放在大白菜u盘里面的win10系统镜像包。如下图所示
4.指定一个磁盘作为安装win10系统的系统盘,然后点击“确定”。如下图所示
5.在弹出的确认提示窗口中点击“确定”,开始还原系统*作,耐心等待系统还原过程。如下图所示
6.还原完成后电脑会自动重启然后进入自动安装过程。如下图所示
怎么用win10启动u盘安装系统U盘装系统步骤: 1、工具:适量大小的U盘、大白菜U盘启动盘制作工具、系统镜像文件; 2、在电脑上安装好大白菜U盘制作工具,插上U盘,制作启动U盘; 3、**系统镜像文件到U盘; 4、利用大白菜U盘启动电脑进入大白菜WINPE系统; 5、根据系统的类型,选择WINPE里面的相应工具进行系统的安装大白菜超级U盘启动制作工...大小:356.56M已经过百度安全检测,放心**点击****量:0
win10怎么用启动u盘安装系统win10使用u盘安装系统步骤如下:准备工具:
1、win10系统安装包
2、u启动U盘启动盘
具体步骤:
1、首先,制作u启动U盘启动盘,如图:
2、将制作好的u启动U盘插入电脑U盘接口,开机画面连续按**os快捷键进入**os界面设置成uefi版u盘启动,进入win8pe,在pe装机工具中选择win10镜像安装在c盘中,点击确定,如图:
3、还原*作提醒框中勾选复选框完成后重启,点击确定,如图:
4、还原后重启电脑并进行程序安装,等待安装完成,如图:
5、程序安装完成后进行系统设置,设置完成就可以使用win10系统了。
win10系统怎么用U盘启动winPE?①**u深度u盘启动盘制作工具
②一个能够正常使用的u盘(容量大小建议在4g以上)
1、双击打开已**好的安装包,点击窗口中立即安装即可:
2、等待安装完成后,可以点击"立即体验"打开u深度u盘启动盘制作工具,如图所示:
3、打开u深度u盘启动盘制作工具,将准备好的u盘插入电脑u***接口,等待软件自动识别所插入的u盘。随后无需修改界面中任何选项,与下图所示参数选项一致之后点击“开始制作”即可:
4、这时会出现一个弹窗警告:“本*作将会删除所有数据,且不可恢复”,若u盘中存有重要资料,可将资料备份至本地磁盘中,确认备份完成或者没有重要资料后我们点击“确定”执行制作,如图所示:
5、制作u盘启动盘过程大约需要2-3分钟左右的时间,在此期间请耐心等待并不要进行其他*作,以保证制作过程顺利完成:
6、u盘启动盘制作完成后,会弹出新的提示窗口,对此我们点击“是”对制作完成的u盘启动盘进行模拟启动测试,测试u盘启动盘是否可用。
u盘启动安装win7和win10系统怎么设置安装U盘启动系统电脑开机的时候按指定按键进入,开机启动项选择
联想笔记本 F12或FN+12
联想ThinkPad F12
惠普笔记本 F9
华硕笔记本 ESC
戴尔笔记本 F12
宏基笔记本 F12
神舟笔记本 F12
方正笔记本 F12
东芝笔记本 F12
清华同方笔记本 F12
三星笔记本 F12
海尔笔记本 F12
Gateway笔记本 F12
微星笔记本 F12
技嘉笔记本 F12
IBM笔记本 F12
明基笔记本 F12
索尼笔记本 F12
苹果笔记本按往option键或ALT键
开机时,按住选择键,进入启动项选择,设置u盘启动
进入U盘PE系统,选择里面的系统安装程序,进行安装系统
win10怎么用u盘启动改成win7用U盘重装系统的步骤:
1、开机时,屏幕的右下角有提示,现在的新主板不需要进入BIOS进行设置计算机从USB启动了,如技嘉主板开机按F12就可以选择从USB启动。
2、如果是老式计算机,开机按Del键或其它键(视主板类型和计算机型号而确定按什么键)进入BIOS- boot...#1,回车,设置从USB启动,再按F10键保存,在弹出的提示框中输入:Y(是),回车,计算机重启进入USB安装系统。
3、用键盘上的方向键选择:运行老毛桃Win8PE防蓝屏版(新电脑);
进入U盘安装系统窗口后,点击:老毛桃一键装机图标,默认:还原分区,选择要安装的系统文件和安装系统的磁盘(单系统安装默认安装到C盘),点击:确定;在打开的窗口的添加引导、无人值守、完成重启、文件校验等复选框打勾,再点击确定,开始安装系统。
请参考:百度经验
《U启动盘制作及用USB PE一键安装系统(一)》
:jingyan.baidu./article/5d368d1ef8c9d93f60c057e2.
怎么用U盘版U启动winPE装win10系统?U盘装系统步骤:
1、制作启动盘。(W7系统4G U盘,XP系统2G U盘)**U启动u盘启动制作工具,安装软件,启动,按提示制作好启动盘。
2、**一个你要安装的系统,压缩型系统文件解压(ISO型系统文件直接转到U盘)到你制作好的U盘,启动盘就做好了。
3、用U盘安装系统。插入U盘开机,按DEL或其它键进入BIOS,设置从USB启动-F10-Y-回车。按提示安装系统。
4、安装完成后,拔出U盘,电脑自动重启,点击:从本地硬盘启动电脑,继续安装。
5、安装完成后,重启。开机-进入BIOS-设置电脑从硬盘启动-F10-Y-回车。以后开机就是从硬盘启动了
用U盘修复win10系统的方法怎么用U盘启动盘修复win10系统一、准备工作
1、容量4G以上的U盘一个
2、制作win10系统U盘安装盘
二、U盘修复win10系统步骤
1、插入U盘启动盘,重启系统,按下启动热键F12选择USB选项按回车键,电脑启动热键汇总;
2、从U盘启动进入win10安装程序,点击左下角的“修复计算机”;
3、点击“疑难解答”—“高级选项”—“命令提示符”;
4、在命令提示符窗口,输入bcdedit按回车执行,记录resumeobject的字符串,表示修复对象的标识符;
5、输入bcdedit/set{resumeobject字符串} recoveryenabled No,回车执行,暂时停止系统自带的自动修复功能;
6、接着输入chkdsk/r C:命令,按回车执行,自动检查系统文件错误;
7、后输入sfc/scannow命令回车,执行系统扫描验证,后重启电脑,完成修复。
以上就是通过U盘启动盘来修复win10系统的方法,尤其是遇到反复自动修复的情况,有遇到这个问题的用户不妨采用上述方法来解决。
三、技嘉主板win10改win7的**os怎么设置啊***求救
1、开机按esc进入BIOS设置,将**os改成简体中文;
2、按F7进入高级模式,然后按方向键移动到"启动"选项,选择安全启动菜单;
3、回车进入密钥管理;
5、选择“删除键”清除密钥;
6、按ESC返回到"安全启动菜单"的选项,将*作系统类型改成"其它*作系统";
7、返回到"安全启动菜单"的选项,进入CSM选项;
8、把CSM由关闭改成开启,开启兼容模式;
9、返回到"安全启动菜单"的选项,把boot option#1选项改为普通引导的,设置第一启动项为普通硬盘引导。设置完成,按F10保存设置后重新启动电脑即可。