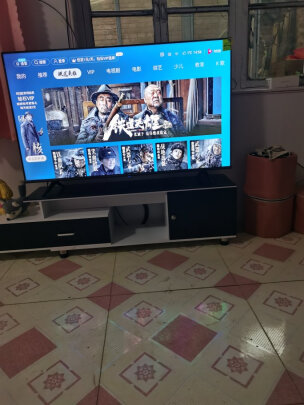高清屏字体模糊 win10?win10电脑高清屏怎么解决字体模糊
一、如何解决win10系统更换显示器后屏幕字体模糊问题
计算机俗称电脑,是现代一种用于高速计算的电子计算机器,可以进行数值计算,又可以进行逻辑计算,还具有存储记忆功能。是能够按照程序运行,自动、高速处理海量数据的现代化智能电子设备。以下是我整理的如何解决win10系统更换显示器后屏幕字体模糊问题,仅供参考,大家一起来看看吧。
如何解决win10系统更换显示器后屏幕字体模糊问题
具体方法如下:
1、首先,在Win10的桌面点击鼠标右键,选择“显示设置”。
2、在“显示设置”的界面下方,点击“高级显示设置”。
3、在“高级显示设置”的界面中,点击下方的“文本和其他项目大小的调整的`高级选项”。
4、然后,点击“更改项目的大小”下面的“设置自定义缩放级别”。
5、这里选择100%,就代表着正常的缩放级别,但要记得点击“确定”,点击“应用”。
6、然后,计算机会提示你“你必须注销计算机才能应用这些修改”,点击“立即注销”,之后从新进入Windows10,此时程序上的模糊字体就变得清晰了。
win10显示器字体模糊有重影怎么办
1、右击桌面,单击“显示设置”选项,进入一下界面,选择“高级显示设置”。
2、单击“文本和其他项目大小调整的高级选项”。
3、单击”设置自定义缩放级别“。
4、百分比改为125,单击确定。
5、单击”应用“。
6、单击”立即注销“。
7、重新进入设置界面,百分比改回100,单击确定。
8、单击“应用”,再单击“立即注销”。
二、Win10高分辨率下字体模糊怎么解决
方法如下:
1、首先,在Win10的桌面点击鼠标右键,选择“显示设置”。
2、在“显示设置”的界面下方,点击“高级显示设置”。
3、在“高级显示设置”的界面中,点击下方的“文本和其他项目大小的调整的高级选项”。
4、然后,点击“更改项目的大小”下面的“设置自定义缩放级别”。
5、这里,选择100%,就代表着正常的缩放级别。所以,改成100%就好了,但要记得点击“确定”,在点击“应用”。
三、win10电脑高清屏怎么解决字体模糊
Win10字体显示模糊的解决方法:
工具
win10系统。
步骤方法:
1.首先,在Win10的桌面点击鼠标右键,选择“显示设置”。
2.在“显示设置”的界面下方,点击“高级显示设置”。
3.在“高级显示设置”的界面中,点击下方的“文本和其他项目大小的调整的高级选项”。
4.然后,点击“更改项目的大小”下面的“设置自定义缩放级别”。
5.这里,选择100%,就代表着正常的缩放级别。所以,改成100%就好了,但要记得点击“确定”,在点击“应用”。
6.然后,计算机会提示你“必须注销计算机才能应用这些修改”,点击“立即注销”,之后从新进入Windows10,此时程序上的模糊字体就变得清晰了。
注:
在做这些设置之前要确保屏幕分辨率设置正常、显卡驱动安装正常,如果屏幕分辨率设置不正常、显卡驱动没有安装,那么这些设置将是没有用的。
四、win10系统屏幕分辨率是推荐,字体模糊怎么办
高分屏中字体放大的原因,屏幕分辨率提升到1920 x
1080之后,为了适应变化,系统会等比的将图标和字体放大,这样会导致软件中的字体模糊、发虚,要解决这个问题,主要有两种办法:一种是全局调整,将字体固定设置为100%大小。另一种是针对单个软件进行设置,禁用缩放功能。下面将来简单的介绍下这两种方法:
一:全局调整,将字体大小调整为100%。
右击桌面-->显示设置-->高级设置(显示选项卡中的)-->文本和其他项目调整的高级选项-->设置字定义缩放阶别(更改项目大小中的)
然后调整为100%,注销,OK。
二:对单个软件进行设置。
在第三方软件主程序图标上单击右键选择“属性”,在弹出窗口的标签栏选择“兼容性”,将下面的“高DPI设置时禁止显示缩放”选中,然后点击确定。OK。