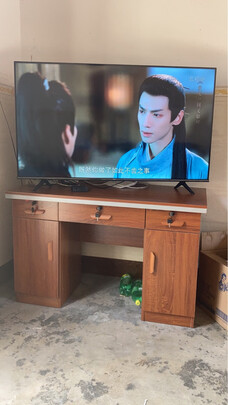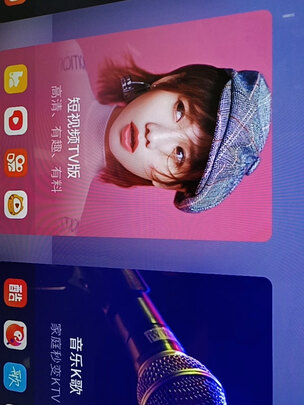电脑用云骑士重装用u盘 怎么用云骑士制作U盘重装系统
一、云骑士制作的u启动盘如何重装系统
大家好,今天给大家介绍一下云骑士制作的u启动盘如何重装系统,云骑士制作的u启动盘怎么重装系统是一款非常实用的系统还原软件。对于使用Win7/8/10/11等*作系统的用户来说,可以借助U盘启动盘来重装电脑*作软件,也可以直接在云骑士****相应程序安装后通过U盘启动到电脑上安装使用。
关于云骑士是一款可以快速制作、运行U盘系统的工具软件,它可以为用户提供快速、便捷的系统还原*作体验。通过使用云骑士制作工具,用户可以轻松完成U盘系统的安装,并可快速将win7和win10等*作系统移植到任意支持UEFI引导的WindowsPE系统下使用。
电脑开机后,进入BIOS界面,并按F12键进入引导菜单。进入BIOS后,点击StartBootDevice或DesktopBootDevice就会出现一系列的选项,比如:UEFI启动模式、UEFIBIOS设置界面等等。这里需要注意的是:如果选择的是不支持UEFI启动模式,则需要在BIOS中设置UEFIBios。另外,如果电脑没有光驱,也需要进行相关设置。
二、云骑士u盘怎么恢复成普通u盘
重装系统的u盘不用特意恢复,还是可以继续用的,只不过是在重装的时候会格式化而已,如果还要制作u盘的话可以试试这个方法。
1、准备一个 8GB以上的空白 U优盘,然后选择制作系统功能开始制作启动优盘。
2、在制作系统列表中选择您想安装的*作系统,然后点击开始制作。
3、备份好优盘重要资料后,选择确定格式化优盘。
4、当**完系统之后,将会自动制作优盘启动以及将**系统和备份的资料导入到优盘里面,在此期间大家耐心等候。
5、提示U盘已经制作完成后,可先预览下电脑启动快捷键,然后拔出优盘。(温馨提示如果出现制作失败,请重新制作失败的优盘)。
三、大白菜u盘启动盘和云骑士u盘启动盘哪个好
其实没有什么好不好的说法,可以制作成功,成功安装系统都差不多的,我用过大白菜的,你可以参考一下:
一、制作u启动盘
第一步
**并且安装好大白菜装机版,打开安装好的大白菜装机版,插入u盘等待软件成功读取到u盘之后,点击“一键制作启动u盘”进入下一步*作。
第二步
在弹出的信息提示窗口中,点击“确定”进入下一步*作。
第三步
耐心等待大白菜装机版u盘制作工具对u盘写入大白菜相关数据的过程。
第四步
完成写入之后,在弹出的信息提示窗口中,点击“是(Y)”进入模拟电脑。
第五步
模拟电脑成功启动说明大白菜u盘启动盘已经制作成功,按住Ctrl+Alt释放鼠标,点击关闭窗口完成*作。
二、安装系统
第一步
将制作好的大白菜u盘启动盘插入u**接口(台式用户建议将u盘插在主机机箱后置的u**接口上),然后重启电脑,出现开机画面时,通过使用启动快捷键引导u盘启动进入到大白菜主菜单界面,选择“【02】运行大白菜Win8PE防蓝屏版(新电脑)”回车确认。
第二步
登录大白菜装机版pe系统桌面,系统会自动弹出大白菜PE装机工具窗口,点击“浏览(B)”进入下一步*作。
第三步
点击打开存放在u盘中的ghost win系统镜像包,点击“打开(O)”后进入下一步*作。
第四步
等待大白菜PE装机工具提取所需的系统文件后,在下方选择一个磁盘分区用于安装系统使用,然后点击“确定(Y)”进入下一步*作。
第五步
点击“确定(Y)”进入系统安装窗口。
第六步
此时耐心等待系统文件释放至指定磁盘分区的过程结束。
第七步
释放完成后,电脑会重新启动,稍后将继续执行安装win系统后续的安装步骤,所有安装完成之后便可进入到win系统桌面。
四、怎么用云骑士制作U盘重装系统
现在U盘安装系统非常普遍,有些用户想知道怎么用云骑士制作U盘重装系统,接下来小编就给大家介绍一下具体的*作步骤。
具体如下:
1.首先第一步打开电脑浏览器,搜索并进入【云骑士】官方网站,根据下图所示,点击【立即**】选项。
2.第二步**完成后安装软件并打开,先将U盘插入电脑,接着根据下图所示,点击【制作U盘启动盘】选项。
3.第三步在跳转的页面中,按照需求选择想要制作的系统类型,接着点击【开始制作】选项。根据下图所示,小编以win10家庭版为例。
4.第四步在弹出的警告窗口中,根据下图所示,如果U盘中的内容需要保存,则先点击【取消】选项,将其备份到电脑,接着重新打开该页面,点击【确定】选项。
5.第五步根据下图所示,正在制作U盘系统盘,等待制作完成。
6.第六步在弹出的提示窗口中,根据下图所示,点击【预览】选项,查看U盘启动快捷键,接着将电脑重新启动。
7.第七步进入系统前按下U盘启动快捷键,在跳转的页面中根据下图所示,点击【Windows 10 PE x64】选项。
8.第八步进入U盘系统后,打开【云骑士装机工具】,根据下图所示,找到并点击【Win10家庭版】后的【安装】选项。
9.第九步进入【准备安装】页面后,根据下图所示,点击右下角【开始安装】选项。
10.第十步安装完成后,先将U盘拔出,接着根据下图所示,点击【立即重启】选项。
11.后等待系统安装完成,根据下图所示,即可进入win10桌面。