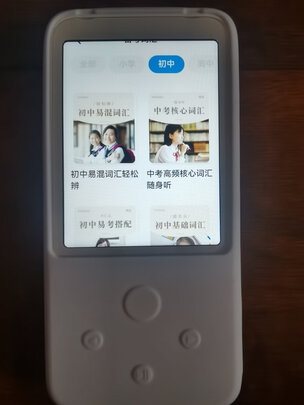电脑任务栏文件夹?常用文件夹如何设置在任务栏
一、怎么设置文件夹在任务栏的位置
文件夹窗口总是显示在前面,挡住了新打开的窗口,可通过下面的方式解决:
1、先从桌面“我的电脑”进入资源文件夹管理界面中,点击窗口上的“工具”菜单。
2、打开“工具”的下拉菜单后,选择菜单中的“文件夹选项”,点击打开文件夹选项的窗口,进行恢复设置。
3、进入文件夹选项窗口后,在“常规”界面中,找到“浏览文件夹”项目,从其中选择“在同一窗口中打开每个文件夹”这一项,然后按“应用”保存,再按“确定”退出,设置就完成了,试一试,文件夹是不是在同一窗口中打开。
二、常用文件夹如何设置在任务栏
大家的工作几乎都要用电脑,经常需要打开各种文件夹。工作有条理的人,可能会把常用的资料放进一个文件夹,这也已经是极限了。那么,常用文件夹怎么使用更方便?本次,小编就来为大家演示常用文件夹如何设置在任务栏,让效率飞起来。
具体方法:
第一步、在电脑中找到你那个常用文件,并进行重命名。像小编的常用的文件夹,就命名为“电脑百事通网站”。
第二步、把这个文件夹重命名为“电脑百事通网站.exe”,命名名称随意。
第三步、把重命名文件夹,拖到桌面。
第四步、再把重命名文件夹,拖到任务栏。
后记:
通过以上四个步骤,你就可以把常用文件夹设置在任务栏了。除此之外,你还可以通过右键文件夹中的属性选择,来自定义图标,让你的任务栏个性十足。
三、win 10的任务栏文件在哪个文件夹
win 10的任务栏文件存放于:
”C:\Users(用户文件夹)\用户名\AppData\Roaming\Microsoft\Internet Explorer\Quick Launch\User Pinned\TaskBar\“文件夹下。
例如系统用户名是Admin,把用户名替换成Admin,就在:
”C:\Users\Admin\AppData\Roaming\Microsoft\Internet Explorer\Quick Launch\User Pinned\TaskBar\“文件夹下。
扩展资料:
在Windows系列系统中,任务栏(taskbar)就是指位于桌面下方的小长条,主要由开始菜单(屏幕)、应用程序区、语言选项带(可解锁)和托盘区组成,而Windows 7及其以后版本系统的任务栏右侧则有“显示桌面”功能。
从开始菜单(屏幕)可以打开大部分安装的软件与控制面板,Windows Vista及以前版本的快速启动栏里面存放的是常用程序的快捷方式,并且可以按照个人喜好拖动并更改。应用程序区是我们多任务工作时的主要区域之一,它可以存放大部分正在运行的程序窗口。
windows 10任务栏与前版区别不大,图标依旧在继承之前的设计理念。windows 10任务栏新增了cortana搜索、任务视图和*作中心按钮,用户还可以决定任务栏是否透明和更改颜色。
不过有一个小的细节,右键菜单开始全面换装新的Modern风格,与之对应的音量、网络、语言切换栏都是如此。任务执行进度条与前版不同,由之前的左右式填充改成了上下式填充。
参考资料:百度百科-任务栏
四、桌面左侧出现文件夹任务栏
桌面上的所有图标不能直接打开,选择桌面上的任意图标!双击没有反应,右键点击没有“打开”重新添加的图标也是一样。还有“桌面图标有蓝色阴影”等现象。该问题是由“桌面图标”LNK木马程序导致,该程序会替换桌面图标,破坏快捷方式文件的注册表项,如简单清除该病*,将无法使用快捷方式,无法打开桌面图标。
百度搜索“金山卫士”可以完美解决问题