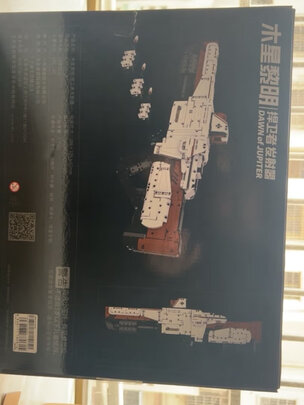电脑的存储卡显示无权限访问(电脑插入U盘后提示无法访问和拒绝访问)
一、电脑插入U盘后提示无法访问和拒绝访问***如何解决
导致电脑插入U盘后提示无法访问和拒绝访问的几种原因及解决方案如下:
1、U盘的权限设置有问题导致拒绝访问。可以右键U盘的盘符,然后点击属性---安全---权限编辑---把读写的权限由拒绝设置为允许。
2、电脑USB接口有问题导致拒绝访问。可以换其他USB接口连接U盘试试,必要时可以使用USB延长线来连接U盘。
3、U盘文件系统损坏导致拒绝访问。可以右键U盘,点击属性后选择检查磁盘,让电脑系统自动修复U盘的系统错误。
4、U盘损坏导致拒绝访问,只能换个U盘使用了。
5、电脑或U盘中*导致拒绝访问。可以安装**软件进行**,清除病*后即可恢复正常。
扩展资料:
随着便携式媒体高速发展的今天,U盘很容易丢失或被盗。U盘可以使用加密软件进行加密,如ZIP和RAR加密的软件。其中一些是绿色软件,不用安装。
可执行文件可以存储在U盘,然再将进行加密文件或图片。在运行正常的*作系统的计算机加密分区可以访问,但它需要用户对电脑主机的管理权限来访问数据。有些厂商生产的U盘设计成部分基于硬件的加密,从而消除了第三方加密软件的需要。
其他的U盘允许用户配置安全和公共分区不同尺寸,并提供硬件加密。
如今新生产的U盘支持生物识别指纹,以确认用户的身份。但出售价格太高,使这类U盘不能普及开来。
随着市场经济的影响,如今指纹盘的价格也下调了不少。TRUS趋势的指纹盘加密功能更强一些,除了指纹识别之外,同时也可以密码识别,这样安全系数会更高。除此之外,TRUS趋势的指纹盘还可以锁定电脑里的任意文件,文件夹,盘符等,锁定后此文件以一个锁的形式出现。安保系数较高。
参考资料来源:百度百科-U盘
二、...显示有可移动存储设备,在继续点击就显示无权访问,求解,谢谢
如果里面没有文件,可以借助磁盘管理器,右键删除掉U盘的分区。
然后重新创建分区就恢复饿。
如果要里面的数据可以考虑赋予权限。
①首先找到拒绝访问的文件夹,在其上鼠标右键,选择属性,之后切换到安全选项下,之后在底部可以看到有高级设置入后,
②首先点击底部的高级选项,之后会弹出文件夹的高级设置框属性,之后我们切换到所有者选项卡下,在其底部可以找到编辑*作选项,
③点击编辑选项后,在新弹出的窗口中双击用户账号,注意一定要选择下面的替换子容器和对象的所有者,如果不选择此项,我们打开此文件夹后,下面的子文件夹我们还是无法打开,选择后点应用。
导致电脑插入U盘后提示无法访问和拒绝访问的几种原因及解决方案如下:
1、U盘的权限设置有问题导致拒绝访问。可以右键U盘的盘符,然后点击属性---安全---权限编辑---把读写的权限由拒绝设置为允许。
2、电脑USB接口有问题导致拒绝访问。可以换其他USB接口连接U盘试试,必要时可以使用USB延长线来连接U盘。
3、U盘文件系统损坏导致拒绝访问。可以右键U盘,点击属性后选择检查磁盘,让电脑系统自动修复U盘的系统错误。
4、U盘损坏导致拒绝访问,只能换个U盘使用了。
5、电脑或U盘中*导致拒绝访问。可以安装**软件进行**,清除病*后即可恢复正常。
扩展资料:
随着便携式媒体高速发展的今天,U盘很容易丢失或被盗。U盘可以使用加密软件进行加密,如ZIP和RAR加密的软件。其中一些是绿色软件,不用安装。
可执行文件可以存储在U盘,然再将进行加密文件或图片。在运行正常的*作系统的计算机加密分区可以访问,但它需要用户对电脑主机的管理权限来访问数据。有些厂商生产的U盘设计成部分基于硬件的加密,从而消除了第三方加密软件的需要。
其他的U盘允许用户配置安全和公共分区不同尺寸,并提供硬件加密。
如今新生产的U盘支持生物识别指纹,以确认用户的身份。但出售价格太高,使这类U盘不能普及开来。
随着市场经济的影响,如今指纹盘的价格也下调了不少。TRUS趋势的指纹盘加密功能更强一些,除了指纹识别之外,同时也可以密码识别,这样安全系数会更高。除此之外,TRUS趋势的指纹盘还可以锁定电脑里的任意文件,文件夹,盘符等,锁定后此文件以一个锁的形式出现。安保系数较高。
三、相机存储卡提示错误无法使用怎么解决
想使用相机拍照却提示存储卡出现错误怎么回事呢?是存储卡损坏了?下面是我收集整理的如何解决相机储存卡错误,希望对大家有帮助~~
解决相机储存卡错误的方法
准备好读卡器,损坏的SD卡,电脑,相机
确认电脑的用户权限处于超级用户或同等级用户。(在任一盘符单击右键弹用对话框确认其是否有“格式化”可用选项)--因为只有超级用户才能格式化的哟,如果不可用则联系给您装电脑的“高手”了。
将SD卡**读卡器后,把读卡器插入电脑USB接口中,打开“我的电脑”找到对应的“移动存储设备”(繁体版叫“卸除式磁碟”)
右键点击“移动的存储设备”,弹出对话框(以后到完成前每一步均请小心,不然格错了就会丢失你格掉那个盘的所有数据哟)
点击“格式化”弹出格式化对话框。(注意一定要仔细核实盘符哟,不然格错就大件事了)
选取“快速格式化”并点击“开始”(开始前再次确认下相关信息无误)
格式化完成,弹出格式化完成提示框
关闭提示框后,打开对应盘符。如果可以顺利打开,你的SD卡就还能用一段时间,当然,如果打不开,提示错误,那你就需要一张新的SD卡了。
相关阅读:TF存储卡常见的12种故障及解决方法
【问题一】:将内存卡插在电脑上,内存卡无法识别的问题。这种情况往往是因为内存卡在电脑上进行格式化,但是格式化与手机不兼容造成的。解决方法:把卡放回手机,用手机中的格式化存储卡功能重新格式化一遍即可。
【问题二】:手机插上内存卡不能打开网页,拔掉却可以。
解决方法:无法打开网页,或者网络无反映都有可能是因为第三方输入法引起的,切换回原来的输入法,问题就解决了。
【问题三】:手机提示“拔出内存卡请按确定"按照提示将卡***,一会再插入手机就可以继续使用,但是过不了多久又再一次提示拔卡,如此反复。出现此种情况的原因是经常插拔内存卡导致手机存储卡槽松动接触不良所致。
解决方法:可以考虑去客服检修一下手机,并且注意以后热插拔卡时不要用力过猛或者只用手机读取而不要插拔内存卡。
【问题四】:MMC卡读写速度越来越慢,远不如刚买回来的时候,同样是存储设备,手机中的MMC内存卡和电脑中的一样,用了一段时间以后会因为频繁的删除和拷贝会出现磁盘碎片从而影响读写速度。然而,硬盘的磁盘格式是FAT32或NTFS,手机中的MMC卡是FAT16的。因此,手机通过电脑的磁盘碎片整理后往往会出现一系列的错误,严重的会在MMC卡插入手机中报错。
解决方法:其实我们只需要将MMC卡中的隐藏文件拷贝将卡格式化然后将文件拷入即可。
【问题五】:手机突然要求输入内存卡密码,否则拒绝访问。可是之前没有设置,非常不幸,你很有可能中了手机病*----CARDK木马。这个小木马会完美的伪装成INSTANT.SIS破戒版软件来进行传播,当你不小心运行他之后,它就会给你的卡设置密码,这个密码随机产生长达16位,解除性几乎为0,如果中*的话就只能和内存卡说再见了。
解决方法:A:不要接受任何陌生人发来得应用程序和短消息,特别是陌生的蓝牙传来得东西,好不要随便**不知名的软件,**完了用**扫一遍先;
B:尽量从可以信任的站点**东西;
C:在手机中安装一款专业的病*软件如LEB(V大的选择)或者360或者金山。
【问题六】:1GBYTE的MMC卡,拷入600MB的文件,再电脑上无法将存储卡安全移除。于是拔除,内存卡装入手机后显示卡已损坏,如在将卡连接电脑,电脑不识别。一次性拷贝过大容量的资料的存储卡,偶尔后出现无法删除存储卡的现象。
解决方法:建议以后拷贝时一批批分开拷贝,如果手机内存卡与电脑无法识别可以进行以下*作:
A:在电脑端,用电脑使用FAT16格式进行格式化;
B:在手机上进行格式化内存卡
【问题七】:手机格式化内存卡时出现内存卡以被使用。
解决方法:从新启动手机问题依然按照下列步骤尝试:关机,重新拔插内存卡,开机。
【问题八】:手机中的许多程序无**常运行,当手机和内存卡连接时候显示内存卡不存在无法连接。
解决方法:这个情况很有可能是内存卡被改名字引起的,因而导致的程序错误。只要将注册表导出,在电脑的记事本中进行批量替换内存卡名字就可以了。
【问题九】:内存卡在格式化后显示不能使用。
解决方法:先检查使用格式化的格式是否为FAT32格式,如果是用FAT16进行格式,那么必须重新格式化并将格式化格式选为FAT32格式。如果问题依然存在,可以尝试在电脑系统里的磁盘工具进行修复。
【问题十】:内存卡中放置的多媒体照片,视频文件突然不知道去那了。
解决方法:将内存卡用读卡器连接上电脑,确定其盘符,打开电脑的开始菜单,选择运行输入CMD后回车,在MS-DOS命令下输入VCHKDSKH:/电脑所在盘符。
【问题十一】:在格式化内存卡后很多软件无**常使用。
解决方法:在格式化存储卡之前,必须将遗留在手机内的软件卸载,否则在次安装同版本的软件时就回发生错误备分内存卡上的文件格式化。
【问题十二】:把内存卡放入读卡器连接后,电脑想死机后没有什么反映,接着出现两种情况:
A:电脑提示内存卡无法读取;
B:漫长的等待中失去耐心,拔出内存卡,电脑显示无法*作内存卡。
解决方法:检查读卡器是否插好,不行换个读卡器。要不就格式化,再不行只有换卡了。
四、存储权限在哪里打开
电脑存储权限通常用于控制哪些用户或应用程序可以访问和修改计算机的文件和文件夹。在Windows*作系统上,要打开存储权限设置,可以按照以下步骤*作:
1.打开“计算机”或“此电脑”:在Windows桌面上,右键单击“开始”按钮,然后选择“计算机”或“此电脑”。
2.打开“控制面板”:在打开的“计算机”窗口中,单击右上角的“查看方式”下拉菜单,然后选择“类别”。在“类别”下拉菜单中选择“小图标”,后单击“控制面板”。
3.打开“用户帐户和家庭安全”:在控制面板中,单击“用户帐户和家庭安全”图标。
4.打开“用户帐户”:在打开的“用户帐户”窗口中,单击“管理其他帐户”。
5.打开“计算机管理员”:在“用户帐户”窗口中,单击“计算机管理员”图标。
6.打开“存储”设置:在“计算机管理员”窗口中,单击左侧导航栏中的“存储”,然后在右侧窗口中找到“存储设置”或“存储权限”。
7.打开存储权限设置:单击“存储设置”或“存储权限”,然后在打开的窗口中,可以看到当前用户或计算机上所有用户的存储权限设置。你可以根据需要为每个用户或应用程序分配存储权限。
在macOS*作系统上,打开存储权限设置的方法略有不同。请按照以下步骤*作:
1.打开“Finder”:在macOS桌面上,单击左上角的“前往”按钮,然后选择“前往”>“前往文件夹”,在弹出的对话框中输入“/用户/你的用户名/资源库/Application Support/Mo**leSync/Backup”(请将“你的用户名”替换为实际用户名),后单击“前往”。
2.打开“Mo**leSync”文件夹:在打开的“/用户/你的用户名/资源库/Application Support/Mo**leSync/Backup”文件夹中,找到名为“BackupSettings.plist”的文件。
3.打开“BackupSettings.plist”:在“Finder”窗口中,单击“显示”>“显示简介”,然后单击“显示”下拉菜单中的“以文本格式显示”。接着,在“Finder”窗口的底部,单击“打开”按钮,选择“文本编辑”应用程序。后,在打开的文本编辑器中找到“Mo**leSync”文件夹,并双击它以打开“Mo**leSync”文件夹。
4.打开“Mo**leSync”文件夹后,找到并打开“com.apple.mo**lesync.plist”文件。
5.在打开的“com.apple.mo**lesync.plist”文件中,找到“Tenant Control”部分,并在其中找到与你的用户名相关联的“User Rights”键。User Rights键包含了存储权限设置。
请注意,在打开存储权限设置时,务必确保你拥有相应的权限。如果你没有足够的权限,可能需要联系管理员或技术支持部门以获取帮助。