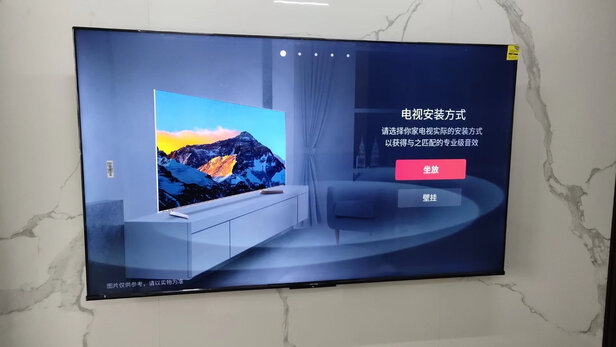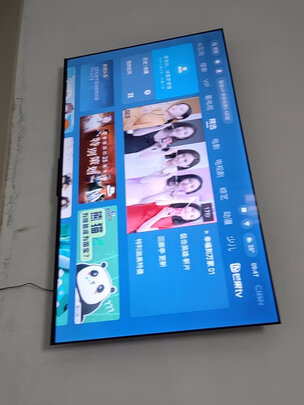触屏笔记本用不了键盘鼠标 笔记本电脑外接鼠标键盘无法使用的解决办法
一、笔记本电脑外接键盘和鼠标失灵的原因及解决方法
🔌USB端口供电不足
笔记本电脑的外接键盘和鼠标老是失灵的原因如下:USB端口供电不足所致。
💻电源管理设置
解决方法:右击我的电脑,然后选择管理,找到设备管理器,然后展开“通用串行总线控制器”选项,找到USB Root Hub选项。右击它然后选项属性选项,找到电源管理选项,默认的是勾选“允许计算机关闭这个设备以节约电源”这个选项,把它去掉,然后对于每一个USB Root Hub都进行相同的设置即可。
🛡️**软件问题
**软件安装多,并且全部打开监控,少开监控或不开监控,经常查*病*就是了。
🖥️驱动问题
软件或驱动与系统不兼容,重装或升级驱动。
💻系统问题
系统问题或有木马,查*一下木马还原一下系统或重装。
🔧硬件故障
内存、显卡、硬盘坏道等故障。
💾磁盘碎片问题
一般常见的CPU或显卡等硬件温度过高容易引起死机。升级硬件引起不兼容死机。垃圾文件太多、磁盘碎片太多等。
二、笔记本电脑键盘鼠标失灵了怎么办
1.更新BIOS至新版本,更新Windows Update。
2.在设备管理器中重新安装驱动程序
2-1.在Windows搜寻栏输入[设备管理器]①,然后点选[打开]②。
2-2.卸载键盘的驱动程序。点击[键盘]装置类型旁边的三角形③。于[键盘名称]点击鼠标右键④,并点选[卸载设备]⑤。
2-3.点选[卸载]⑥。
2-4.在键盘类别中移除所有键盘装置,然后重新启动计算机。将计算机重新启动后,系统将会自动安装驱动程序,然后确认键盘是否可以正常使用。
3.使用键盘疑难解答员
3-1.在Windows搜寻栏输入[疑难解答设置]①,然后点选[打开]②。
3-2.在疑难解答窗口中,选取[键盘]③并点击[运行疑难解答]④。
3-3.依照画面上的提示并尝试解决问题,如果使用疑难解答员后键盘依旧失灵,请继续下一个步骤。
4.透过系统还原点还原系统
如果您先前已有建立系统还原点、或是系统建立的自动还原点,尝试将系统还原至距离近一次正常启动时的还原点
三、笔记本插上键盘和鼠标没反应怎么办
笔记本插上键盘和鼠标没反应的具体解决方法如下:
1、首先,右键点击电脑桌面的【我的电脑】,在弹出的菜单栏中点击【管理】:
2、然后,进入管理界面,在【系统工具】下方,找到【设备管理器】:
3、之后,在设备管理器列表中,找到【鼠标和其他指针设备】:
4、查看下方的驱动列表中有没有异常驱动,或者鼠标,键盘驱动是否存在:
5、后,打开驱动精灵软件,可以看到此时鼠标和键盘驱动是正常的。到此,笔记本电脑插上鼠标键盘没反应的问题就已经解决了:
四、笔记本电脑外接鼠标键盘无法使用的解决办法
笔者曾遇到这个问题,由于笔记本键盘不好用,买了一套外接的鼠标、键盘,可插上后无法使用,经过百度,找到解决办法,希望能够帮助到大家。
🔍查找驱动
你的键盘是否是品牌键盘,去**个驱动安装上就好了,如果不是,或是自己找不到驱动,那就**个驱动精灵检测一下驱动,就可以用了。
🔌重新安装USB驱动
打开设备管理器,找到通用串行总线控制器一项,卸载下面所有项目,然后点击上面的“扫描检测硬件改动”,重新安装USB驱动。
💡电源管理设置
同时在通用串行总线控制器一项中,鼠标右键点击这些USB Root Hub--属性--电源管理,将“允许计算机关闭这个设备以节约电源”然后关掉电脑,拔掉电源和电池以及所有的外接设备,用手指按住开机键一分钟松开,在连接电源适配器开机。看一下问题是否解决了。