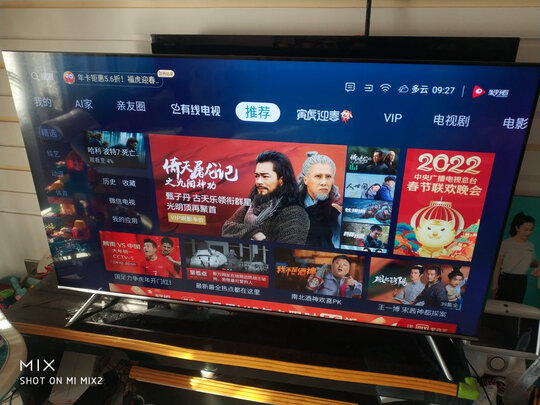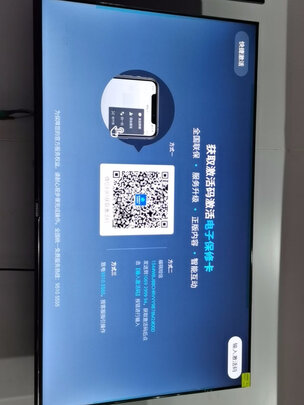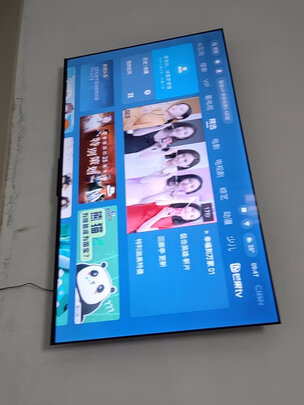笔记本按键原理,笔记本电脑触摸板鼠标是什么原理
一、笔记本电脑触摸板鼠标是什么原理
笔记本电脑触摸板鼠标原理:
由于受到体积上的限制,笔记本电脑的主要输入设备鼠标和键盘都与台式机有一些区别。目前笔记本电脑内置的常见鼠标设备(确切地说应是指点设备)有四种,它们分别是指点杆、触摸屏、触摸板和轨迹球:
1.指点杆(Track Point)是由IBM发明的,目前常见于IBM和Toshiba的笔记本电脑中,它有一个小按钮位于键盘的G、B、H三键之间,在空白键下方还有两个大按钮,其中小按钮能够感应手指推力的大小和方向,并由此来控制鼠标的移动轨迹,而大按钮相当于标准鼠标的左右键。指点杆的优点是移动速度快,定位精确,环境适应性强,适合户外工作,想想在美国太空站,宇航飞机上,使用的就是IBM ThinkPad笔记本电脑,可见它的适应性;客观地说,初学者刚接触指点杆时,会感觉上手甚为困难,其实只要你花费一点点耐心,坚持使用,一旦适应后,你就会发现它的好处:定位非常精确,鼠标指针称动速度可以由你手指的力度来控制,这个你在制作网页定位表格,或用Photoshop编辑简单的图形时会有深刻体会。你如果经常要在移动中(汽车,火车等)使用电脑,户外工作,你好选择指点杆。
2.触摸屏使用起来方便,但定位精度较差,制造成本高,一般用在超小型笔记本电脑上,它的屏幕是一种感应屏(有压力式和电容式等),用配套的笔直接在屏幕上指指点点,甚至手指也行,就可以完成鼠标*作。
3.轨迹球,现在已不太看得到了,主要在一些老式的机型上采用,*作较简单,用手滚动轨迹球,光标会跟着移动,很容易上手,但与以上的鼠标相比,存在速度较慢,效率低,经常要清洗等缺点,但是有的轨迹球采用激光头接触触点,解决了经常清洗的弊端。
4.触摸板(触控板)是目前使用得为广泛的笔记本电脑鼠标,除了IBM和东芝的笔记本电脑,其它大多是采用触摸板鼠标,特别是台湾和大陆品牌的笔记本电脑,几乎全部是用触摸板。使用很简单,手指触摸键盘下方的触摸板,光标会随着移动;对于第三代的触摸板,已经把功能扩展为手写板,可直接用于手写汉字输入。触摸板的优点是反应灵敏,移动快。缺点是反应过于灵敏,造成定位精度较低;当使用电脑时间较长,手指出汗时,鼠标就不太灵光,经常出现打滑。对环境适应性较差,不适合在潮湿,多灰的环境工作。
触摸板的英文名称叫Touchpad,此装置是一种在平滑的触控板上,利用手指的滑动*作可以移动游标的一种输入装置。能够让初学者简易使用。因为触摸板的厚度非常薄。所以能够设计于超薄的笔记型计算机,或键盘之中。而且不是机械式的设计。在维护上非常简便。它的工作原理就是,当使用者的手指接近触摸板时会使电容量改变,触摸板自己的控制IC将会检测出电容改变量,转换成坐标。触摸板是借由电容感应来获知手指移动情况,对手指热量并不敏感。当手指接触到板面时,板面上的静电场会发生改变。触摸板传感器只是一个印在板表面上的手指轨迹传导线路。
触摸鼠标的内部结构用印刷电路板做成行和列的阵列;印刷板与表面塑料覆膜用强力双面较粘接,其感应检测原理是电容传感。而在触摸板表面下的一个特殊集成电路板会不停地测量和报告出此轨迹,从而探知手指的动作和位置。一般触摸板为PS/2接口,在Windows98系统下不用安装驱动程序就可以使用,手指敲击、点动、双点托拽自如。在DOS下也只需安装普通的amouse之类的mouse驱动程序即可。相比之下现在的一些USB鼠标由于没有DOS下的驱动程序,使得一些工作在DOS下的硬件开发程序无法应用。要充分利用好触摸板,请使用以下技巧:
1.要移动光标,请在平滑的感应区域上轻轻移动手指;
2.要选择对象,请在触摸板表面轻轻敲击一次;
触摸板的优点在于可以自定义其面积的大小,尺寸完全可以根据厂商订单决定,而且它的使用范围较广,全内置、超轻薄的笔记本均可适用;而且耗电量少,睡眠模式时平均仅消粍600μA(PS2模式);并且可以提供手写输入功能(选项);它因为是无移动式机构件,使用时可以保证耐久与可靠;它的低成本,成为了高附加价值的指向性解决方案;它拥有轻巧而平顺的指向装置,并提供完整功能的驱动软件。
因为触摸板是一种对压力敏感的装置,如果不善加保护,触摸板很容易损坏。在使用时一定要注意以下几点:
1.勿让触摸板沾染尘土、液体或油脂;
2.使用触摸板之前要洗手,如果手指不干净,请勿触碰触摸板;
3.请勿将重物压在触摸板或其他按键上;
4.请确定您的手部没有过多的汗水或湿气,因为过度的湿度会导致指标装置短路。请保持触摸板表面的清洁与干燥;
5.当您打字或使用触摸板时,请勿将您的手部或腕部靠在触摸板上。由于触摸板能够感应到指尖的任何移动,如果您将手放在触摸板上,将会导致触摸板的反应不良或动作缓慢;
6.只用一个手指进行*作即可,多只手指同时*作会让触摸板产生错*信息。
3.要选择并移动(或拖动)对象,请将光标定位在对象上,然后连续敲击两次触摸板。第二次敲击触摸板时,将手指停留在触摸板上并在表面滑动,以移动选定的对象;
4.要双击一个对象,请将光标定位在对象上,然后敲击两次。
二、笔记本键盘每个按键是什么意思
FN功能键大全--IBM篇
每个牌子的的FN组合键都不相同,今期我们先介绍IBM牌子的FN组合键及其功能!
FN+F3:关闭屏幕显示,触动鼠标或任意键可以重新打开屏幕。
FN+F4:将系统设置待机状态。
FN+F5:打开/关闭无线通讯功能(只可以在WINDOWS下使用)
FN+F7:屏幕切换(只有在有外接的显示器时有用)
FN+F8:拉申或者停止拉申屏幕(在分辨率小于大分辨率时使用)
FN+F12:将系统设置休眠状态
FN+HOME/END:增加/减低屏幕亮度
FN+PAGEUP:打开屏幕顶部的ThinkLight照明灯
FN+空格:降低屏幕分辨率(只有在WINDOWS下有效)
注:FN+F5则是自T40和X31起新增的功能,按下之后会出现ThinkPad风格的无线设备开关界面,允许你选择无线网卡和蓝牙设备的开关,对于没有安装蓝牙模块的机型,则蓝牙选项不会出现,如果连无线网卡模块也没有,则这个界面不会出现,按下FN+F5不会有任何反应
FN组合键---联想篇
联想的FN组合键比较简单,但是它的图标表示比较有个性,即使是笔记本老手都有可能看不懂某些快捷键的图表哦。
FN+F2:接通/断开无线网卡信号
FN+F3:显示器切换
FN+F6:静音/解除静音
FN+F8:增加屏幕亮度
FN+F9:减低屏幕亮度
FN+SCRLK:等于按下BREAK键
FN+INSERT:等与按下PRINT SCREEN键
FN+DEL:等于按下PAUSE键
FN功能键大全--华硕篇
华硕的组合键虽然不是很强大,都是常用的组合键.但比起以前增加了许多功能,而且只有880克的S200来讲,这么小的机有这么多的组合键已经算是难得了.
FN+F1:降低屏幕亮度
FN+F2:升高屏幕亮度
FN+F3:等待状态
FN+F4:休眠状态
FN+F5:降低音量
FN+F6:增加音量
FN+F7:静音
FN+F10:切换显示器
FN+F11:等于按下NUM LOCK键
FN+F12:等于按下Scroll lock键
FN+Insert:等于按下打印键(PRINT SCREEN)
FN+del:等于按下SysRQ键
FN+向上方向键:等于按下Page Up键
FN+向下方向键:等于按下Page Down键
FN+向左方向键:等于按下Page Home键
FN+向右方向键:等于按下Page End键
FN+T:拉伸屏幕
FN功能键大全Acer宏基篇
Fn+ F1热键帮助显示热键帮助内容
Fn+ F2 Acer eSettings可启动 Acer eManager组合中的 Acer
Fn+ F3 Acer ePowerManagement可启动 Acer eManager组合中的 Acer
Fn+ F4睡眠让电脑进入睡眠模式
Fn+ F5显示屏幕切换可以在以下三种显示方式间切换只使用,示屏只使用已连接的外接显示器同,时使用显示屏和外接显示器
Fn+ F6黑屏将显示屏背景光关闭以节省电能按任意,将恢复正常显示
Fn+ F7触摸板切换打开和关闭内置式触摸板功能
Fn+ F8扬声器切换打开或关闭扬声器
Fn+↑调高音量调高扬声器音量
Fn+↓调低音量调低扬声器音量
Fn+→调高亮度提高屏幕亮度
Fn+←>调低亮度调低屏幕亮度
Num Lock
Fn Fn+<> F11 F11>
当 Num Lock键锁定时嵌入式小键盘将处于数字模式所有按键均等同于计算器按键功能(包括+-*/算术运算符)
如果要输入大量数字信息这种模式将十分适合您若能连接外接键盘则更佳
Scroll Lock
+<> F1 F12>
当Scroll Lock键锁定时您可分别按向上或向下键屏幕即向上或向下移动一行 Scroll Lock键可能在某些应用程序中不起作用。
FN功能键大全DELL篇
Dell 8000的快捷键级别上是Dell传统的风格,也没有可供用户自定义的独立快捷键,有特色的地方在于可以用FN+F10直接弹出光驱托盘,这样不但避免了摸索光驱面板上弹出按钮的麻烦,也减少了光驱自身的损耗
FN+ESC:选择所预设的电源管理模式
(FN+F2:开启或关闭无线网卡功能DELL8000无)
FN+F3:显示电源表
FN+F8:切换显示器
FN+F10:弹出光驱
FN+上方向键/下方向键:增加/减低亮度
FN+END:静音
FN+PgUp:增加音量
FN+PgDn:减低音量
FN+Num lock::相当于按下Scroll lock
FN功能键大全--IBM篇
每个牌子的的FN组合键都不相同,今期我们先介绍IBM牌子的FN组合键及其功能!
FN+F3:关闭屏幕显示,触动鼠标或任意键可以重新打开屏幕。
FN+F4:将系统设置待机状态。
FN+F5:打开/关闭无线通讯功能(只可以在WINDOWS下使用)
FN+F7:屏幕切换(只有在有外接的显示器时有用)
FN+F8:拉申或者停止拉申屏幕(在分辨率小于大分辨率时使用)
FN+F12:将系统设置休眠状态
FN+HOME/END:增加/减低屏幕亮度
FN+PAGEUP:打开屏幕顶部的ThinkLight照明灯
FN+空格:降低屏幕分辨率(只有在WINDOWS下有效)
注:FN+F5则是自T40和X31起新增的功能,按下之后会出现ThinkPad风格的无线设备开关界面,允许你选择无线网卡和蓝牙设备的开关,对于没有安装蓝牙模块的机型,则蓝牙选项不会出现,如果连无线网卡模块也没有,则这个界面不会出现,按下FN+F5不会有任何反应
FN组合键---联想篇
联想的FN组合键比较简单,但是它的图标表示比较有个性,即使是笔记本老手都有可能看不懂某些快捷键的图表哦。
FN+F2:接通/断开无线网卡信号
FN+F3:显示器切换
FN+F6:静音/解除静音
FN+F8:增加屏幕亮度
FN+F9:减低屏幕亮度
FN+SCRLK:等于按下BREAK键
FN+INSERT:等与按下PRINT SCREEN键
FN+DEL:等于按下PAUSE键
FN功能键大全--华硕篇
华硕的组合键虽然不是很强大,都是常用的组合键.但比起以前增加了许多功能,而且只有880克的S200来讲,这么小的机有这么多的组合键已经算是难得了.
FN+F1:降低屏幕亮度
FN+F2:升高屏幕亮度
FN+F3:等待状态
FN+F4:休眠状态
FN+F5:降低音量
FN+F6:增加音量
FN+F7:静音
FN+F10:切换显示器
FN+F11:等于按下NUM LOCK键
FN+F12:等于按下Scroll lock键
FN+Insert:等于按下打印键(PRINT SCREEN)
FN+del:等于按下SysRQ键
FN+向上方向键:等于按下Page Up键
FN+向下方向键:等于按下Page Down键
FN+向左方向键:等于按下Page Home键
FN+向右方向键:等于按下Page End键
FN+T:拉伸屏幕
FN功能键大全Acer宏基篇
<Fn>+<F1>热键帮助显示热键帮助内容
<Fn>+<F2> Acer eSettings可启动 Acer eManager组合中的 Acer
<Fn>+<F3> Acer ePowerManagement可启动 Acer eManager组合中的 Acer
<Fn>+<F4>睡眠让电脑进入睡眠模式
<Fn>+<F5>显示屏幕切换可以在以下三种显示方式间切换只使用,示屏只使用已连接的外接显示器同,时使用显示屏和外接显示器
<Fn>+<F6>黑屏将显示屏背景光关闭以节省电能按任意,将恢复正常显示
<Fn>+<F7>触摸板切换打开和关闭内置式触摸板功能
<Fn>+<F8>扬声器切换打开或关闭扬声器
<Fn>+<<↑>调高音量调高扬声器音量
<Fn>+<<↓>调低音量调低扬声器音量
<Fn>+<<→>调高亮度提高屏幕亮度
<Fn>+<<←>调低亮度调低屏幕亮度
Num Lock
<Fn Fn>+<> F11 F11>
当 Num Lock键锁定时嵌入式小键盘将处于数字模式所有按键均等同于计算器按键功能(包括+-*/算术运算符)
如果要输入大量数字信息这种模式将十分适合您若能连接外接键盘则更佳
Scroll Lock
<Fn Fn>+<> F1 F12>
当Scroll Lock键锁定时您可分别按向上或向下键屏幕即向上或向下移动一行 Scroll Lock键可能在某些应用程序中不起作用。
FN功能键大全DELL篇
Dell 8000的快捷键级别上是Dell传统的风格,也没有可供用户自定义的独立快捷键,有特色的地方在于可以用FN+F10直接弹出光驱托盘,这样不但避免了摸索光驱面板上弹出按钮的麻烦,也减少了光驱自身的损耗
FN+ESC:选择所预设的电源管理模式
(FN+F2:开启或关闭无线网卡功能DELL8000无)
FN+F3:显示电源表
FN+F8:切换显示器
FN+F10:弹出光驱
FN+上方向键/下方向键:增加/减低亮度
FN+END:静音
FN+PgUp:增加音量
FN+PgDn:减低音量
FN+Num lock::相当于按下Scroll lock
三、笔记本电脑键盘上各个按键的功能有哪些
通常电脑键盘分为四个区,即为功能键区、主键盘区、状态指示区、控住键区。同时电脑键盘又分为四种指示:数字、符号、字母、功能。
【Esc】取消光标所在行,但不删除内存内容,在不同环境中有不同用途。
【F1】在DOS*作系统中,你会发现按下F1通常会出现帮助选项,在windows*作系统中,如果你处在一个选定的程序按下F1,帮助也常常会出现。如果现在不是处在任何程序中,而是处在资源管理器或桌面,那么按下F1就会出现Windows的帮助程序。如果你正在对某个程序进行*作,而想得到Windows帮助,则需要按下Win+F1。按下Shift+F1,会出现”What’s This?”的帮助信息。
【F2】如果在资源管理器中选定了一个文件或文件夹,按下F2则会对这个选定的文件或文件夹重命名。相当于你点击右键选择重命名。
【F3】在资源管理器或桌面上按下F3,则会出现“搜索文件”的窗口,因此如果想对某个文件夹中的文件进行搜索,那么直接按下F3键就能快速打开搜索窗口,并且搜索范围已经默认设置为该文件夹。同样,在Windows Media Player中按下它,会出现“通过搜索计算机添加到媒体库”的窗口。
【F4】F4有一些非常实用的功能,当你在IE工作时,可以用这个键用来打开IE中的地址栏列表。
【F5】F5是刷新键,用来刷新IE或资源管理器中当前所在窗口的内容。这是一个非常便捷的快捷键,当你插入一个新的软盘是,你的屏幕显示的仍然是前一个软盘的内容,只需要按下F5刷新一下屏幕就可以看到刚刚插入的软盘的内容了。
【F6】可以快速在资源管理器及IE中定位到地址栏。
【F7】在Windows中没有任何作用,在个别程序可能有作用。不过在DOS窗口中,它是有作用的,试试看吧!
【F8】在启动电脑时,可以用它来显示启动菜单。有些电脑还可以在电脑启动初按下这个键来快速调出启动设置菜单,从中可以快速选择是软盘启动,还是光盘启动,或者直接用硬盘启动,不必费事进入BIOS进行启动顺序的修改。另外,还可以在安装Windows时接受微软的安装协议。
【F9】在Windows中同样没有任何作用。但在Windows Media Player中可以用来快速降低音量。
【F10】用来激活Windows或程序中的菜单,按下Shift+F10会出现右键快捷菜单。和键盘中Application键的作用是相同的。而在Windows Media Player中,它的功能是提高音量。
【F11】在windows工作时,按下F11会使IE或资源管理器变成全屏模式。会使菜单栏消失,这样我们就可以在屏幕上看到更多的信息,再次按下可以恢复。
【F12】在Windows中同样没有任何作用。但在Word中,按下它会快速弹出另存为文件的窗口。
【PrtScSysRq】屏幕硬拷贝键,在打印机已联机的情况下,按下该键可以将计算机屏幕的显示内容通过打印机输出。
【Insert】插入键,主要用于在文字处理器切换文本输入的模式。一种为覆盖模式,光标位置新输入字会替代原来的字;另一种为插入模式,新输入的字插入到光标位置,原来的字相应后移。
【Delete】在Word中编辑内容的时候会常用到Delete键,用它来删除光标右侧的一个字符。如果想要删除光标后面所有内容的时候,只要同时按下“Ctrl+Delete”就可以删除光标右侧的所有内容。
【Capslk】字母大小写转换键,Caps是Capital(大写字母)单词的简写,lock是锁定的意思。每按1次转换一下,键盘右上方有对应的大小写指示灯(绿灯亮为大写字母输入模式,反之为小写字母输入模式)。
扩展资料:
常用快捷键:
一、Fn键的使用
Fn键是一个组合键,它自己本身没有用,需要和其他功能键组合起来以迅速改变*作特征。
Fn+F3:关闭计算机显示器,保持黑屏。要再次打开计算机显示器,按任意键或按TrackPoint指针。如果将交流电源适配器连接到计算机,或从计算机上拆离,也可以打开计算机显示器。这个功能一是为了节省电源,尤其是电池供电时,二是延长液晶屏的寿命。
Fn+F4:让计算机处于待机方式。要返回到正常*作,请单独按Fn键,而不必按F4键。这种情况下,只关闭了显示器和硬盘,仍然有电源消耗,比较适合于在短时间(两小时或更短)不使用笔记本的情况。
Fn+F5:启用/关闭计算机内置无线网络设备和蓝牙设备。
Fn+ F8:如果笔记本液晶屏不能满屏显示,此组合键可在扩展方式和正常方式之间切换计算机屏幕的尺寸。(注:Windows 2000和Windows XP不支持此功能)
Fn+F12:将计算机置于休眠方式。要返回正常运作,请按住电源按钮不超过4秒。使用此方式,可以完全关闭计算机电源而不必退出应用程序或保存文件。当计算机进入休眠方式时,所有打开的应用程序、文件夹和文件都需保存到硬盘后才能关闭计算机电源。在Windows 2000和WindowsXP中使用Fn+F12来启用休眠方式,须在计算机上安装IBM PM设备驱动程序。如果每天都在使用笔记本,那下班的时候不必关闭计算机而是使用这个组合键,可以保持前一天的工作状态。
Fn+Home:调节屏幕亮度。ThinkPad的液晶屏亮度分七级,每按一次亮度增加一级,到大亮度后停止
Fn+End:与Fn+Home是对应键,每按一次亮度降低一级,到低亮度后停止。调整屏幕亮度主要是为了在使用电池供电时节省电源。
Fn+PgUp:ThinkLight灯开关键,按一次打开键盘灯,再按一次关闭。
Fn键的锁定功能:
1.通过下列设置产生的效果与按住Fn键后再按下功能键产生的效果相同。启动“ThinkPad Configuration程序“。单击辅助选项按钮(Accessi**lity Options),在Fn KeyLocK(SticKy Key)后选择Enable。还可以通过在命令提示符下输入PS2 FNS E(启用)PS2 FNS D(禁用)来进行设置。
2.如果未启用Fn键锁定功能,则需要在按下功能键同时按住Fn键。如果启用了Fn键锁定功能,则可以更方便地使用功能键:
3.按Fn键一次,松开它再按功能键,其效果与按下功能键同时按住Fn键相同。
4.按Fn键两次,则在会话的剩余时间内,可按任何功能键,而不必再按Fn键,按Fn2次后其他键的输入就被锁定了。——Fn键的锁定功能是专门针对不方便双手同时使用键盘的人群而设计的。
二、常规键盘快捷键
Ctrl+ C**
Ctrl+ X剪切
Ctrl+ V粘贴
Ctrl+ Z撤消
DELETE删除
Shift+ Delete永久删除所选项,而不将它放到“回收站”中。
CTRL+向右键将插入点移动到下一个单词的起始处。
CTRL+向左键将插入点移动到前一个单词的起始处。
CTRL+向下键将插入点移动到下一段落的起始处。
CTRL+向上键将插入点移动到前一段落的起始处。
CTRL+ SHIFT+任何箭头键突出显示一块文本。
SHIFT+任何箭头键在窗口或桌面上选择多项,或者选中文档中的文本。
Ctrl+ A选中全部内容。
F3搜索文件或文件夹。
Alt+ Enter查看所选项目的属性。
Alt+ F4关闭当前项目或者退出当前程序。
ALT+ Enter显示所选对象的属性。
Alt+空格键为当前窗口打开快捷菜单。
Ctrl+ F4在允许同时打开多个文档的程序中关闭当前文档。
Alt+ Tab在打开的项目之间切换。
Alt+ Esc以项目打开的顺序循环切换。
F6在窗口或桌面上循环切换屏幕元素。
F4允尽拔业牡缒浴焙汀痒indows资源管理器”中的“地址”栏列表。
Shift+ F10显示所选项的快捷菜单。
Alt+空格键显示当前窗口的“系统”菜单。
Ctrl+ Esc显示“开始”菜单。
ALT+菜单名中带下划线的字母显示相应的菜单。
在打开的菜单上显示的命令名称中带有下划线的字母执行相应的命令。
F10激活当前程序中的菜单条。
右箭头键打开右边的下一菜单或者打开子菜单。
左箭头键打开左边的下一菜单或者关闭子菜单。
F5刷新当前窗口。
BackSpace在“我的电脑”或“Windows资源管理器”中查看上一层文件夹。
Esc取消当前任务。
将光盘插入到 CD-ROM驱动器时按 SHIFT键阻止光盘自动播放。
三、对话框快捷键
Ctrl+ Tab在选项卡之间向前移动。
Ctrl+ Shift+Tab在选项卡之间向后移动。
Tab在选项之间向前移动。
Shift+ Tab在选项之间向后移动。
ALT+带下划线的字母执行相应的命令或选中相应的选项。
Enter执行活选项动或按钮所对应的命令。
空格键如果活选项动是复选框,则选中或清除该复选框。
箭头键活选项动是一组选项按钮时,请选中某个按钮。
F1显示帮助。
F4显示当前列表中的项目。
BackSpace如果在“另存为”或“打开”对话框中选中了某个文件夹,则打开上一级文件夹。
四、自然键盘快捷键
在“Microsoft自然键盘”或包含 Windows徽标键(简称WIN)和“应用程序”键(简称KEY)的其他兼容键盘中,您可以使用以下快捷键。
WIN显示或隐藏"开始"菜单。
WIN+ BREAK显示"系统属性"对话框。
WIN+ D显示桌面。
WIN+ M小化所有窗口。
WIN+ Shift+ M还原小化的窗口。
WIN+ E打开"我的电脑"。
WIN+ F搜索文件或文件夹。
CTRL+WIN+ F搜索计算机。
WIN+ F1显示 Windows帮助。
WIN+ L如果连接到网络域,则锁定您的计算机,或者如果没有连接到网络域,则切换用户。
WIN+ R打开"运行"对话框。
KEY显示所选项的快捷菜单。
WIN+ U打开"工具管理器"。
五、辅助键盘快捷键
右侧 SHIFT键八秒钟切换“筛选键”的开和关。
左边的 ALT+左边的 SHIFT+ PRINT SCREEN切换“高对比度”的开和关。
左边的 ALT+左边的 SHIFT+ NUM LOCK切换“鼠标键”的开和关。
Shift键五次切换“粘滞键”的开和关。
Num Lock键五秒钟切换“切换键”的开和关。
WIN+ U打开“工具管理器”。
参考资料:系统天地——笔记本电脑快捷键