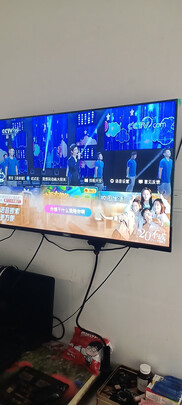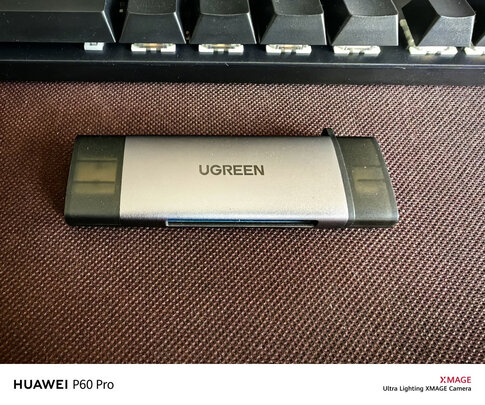windows无u盘安装kali?手把手教你用U盘成功在windows下安装kali系统
一、如何把Kali Linux安装到移动硬盘或者U盘上
本文我们聊一下如何把Kali Linux安装到移动硬盘或者U盘上,由移动硬盘独立引导,与本地系统完全隔离。U盘随身携带,只要PC的Bios支持USB启动,走到哪都可以使用自己的移动系统,方便工作和学习。
为什么要把kali安装到移动硬盘或U盘上呢?简单总结几点如下。
(1)安装Windows+Linux双系统,安装方式比较繁琐,一不小心MBR混*,很是崩溃。
(2)在Windows下使用Vmware虚拟机安装Kali,硬件是虚拟的,有些测试受限于虚拟环境,根本无法完成。
(3)直接放弃Windows,把自己的PC安装成Kali,这其实是学习Linux好的方法,但对于经常需要在Windows环境下办公的人来说,无法完全不使用Windows。
【Kali Linux简介】
Kali Linux是基于De**an的Linux发行版,设计用于数字取证和渗透测试。由Offensive Security Ltd维护和资助。先由Offensive Security的Mati Aharoni和Devon Kearns通过重写BackTrack来完成,BackTrack是他们之前写的用于取证的Linux发行版。
Kali Linux预装了许多渗透测试软件,包括nmap(端口扫描器)、Wireshark(数据包分析器)、John the Ripper(密码破解器),以及Aircrack-ng(一应用于对无线局域网进行渗透测试的软件)。
【准备工作】
(1)在KaliLinux官方网站(www.kali.org/downloads/)**iso镜像文件。
本文实验使用:kali-linux-1.0.9a-amd64.iso
(2)在Windows下安装Vmware,本文使用Vmware10。
(3)移动硬盘或者U盘(U空间建议大于4G)。
(4)将移动硬盘或者U盘先Windows下格式化成FAT格式。
【准备Vmware环境】
(1)运行Vmware软件。
(2)单击“文件”-“新建虚拟机”,在下图中选择“典型”。
(3)单击“浏览”选择本地PC中Kali Linux镜像文件的位置,然后单击下一步。
(3)任意的为虚拟机设置名称和安装到本机的路径,然后单击下一步。
(4)指定磁盘大小。这里可以任意设置或者保持默认设置,然后单击下一步。
(5)去掉“创建后开启虚拟机”的勾选状态,然后单击完成。
(6)单击“编辑虚拟机设置”
(7)选择硬盘,然后单击下面的“移除”,然后单击“确定”。
【安装Kali到移动硬盘或者U盘】
(1)将U盘或者移动硬盘插到PC上,打开我的电脑,确认可以看到移动设备的状态。
(2)在Vmware中运行刚刚创建后的虚拟机。
(3)虚拟机运行后单击右下角的移动设备挂载按键,如下红色框所示。
(4)选择如下红框内容。
(5)在下面弹出的对话框中单击确定,此时移动设备会挂载到虚拟机下,Windows下将暂时看不到这个设备。
(6)选择图形化安装Kali。然后按回车键。
(7)步骤6结束后会让你选择系统语言、键盘语言、主机名、root密码等,比较简单,本文不截图演示。
(8)设置完root密码后,安装界面后会停到“磁盘分区”界面如下。这里建议选择默认“使用多的连续空闲空间”。然后单击继续。
(9)这里会发现你的移动设备被扫描到了。建议大家选择“将所有文件放在一个分区中”。
(10)系统会自动给您创建一个分区,如下。选择“分区设定结束并将修改写入磁盘”。此时正式的安全就开始了。时间估计在20分钟左右。
在此过程中还会让设置几个选项,一个是“网络镜像”建议选否,一个是“将GRUB启动引导器安装到主引导记录(MBR)上,一定选“是”。
(11)安装完成后单击“继续”此时系统会重启,由于Vmware重启后不会自动挂载移动设备,所以无法进入到刚刚安装完毕的系统中。不过此时已经不重要了,因为系统已经安装到移动设备中。单击“关闭客户机”关闭虚拟机。然后拔下移动硬盘或者U盘,快去重启PC然后选择USB启动试试,看看是否OK!
【启动Kali】
舵主在自己的Thinkpad X230、Lenovo Y400、Thinkpad X240均测试了一遍,发现都可以成功进入Kali系统。但X240系统自动找不到无线网卡,需要解决驱动的问题。
【后】
(1)其实将Linux系统安装到移动设备的方法有很多,比如借助Win32 Disk Imager、UNetbootn、UltraISOPortable等等软件实现。
(2)系统安装是重点,但不是终点,下面的章节我们会聊Kali Linux的环境初始配置、渗透案例、渗透方法。
二、为什么不建议kali安装到u盘
建议kali安装到u盘。并没有什么弊端,反而是很容易携带,方便,可以在任何支持的机子上启动
linux的iso镜像文件刻录到u盘1,将两个u盘插入电脑,开机启动引导进入u盘1,系统安装时将系统安装到u盘2即可。
其次,shanghai电脑硬盘里,你只能在这台电脑上进入kali,后,装在硬盘性能当然是要比U盘的好,装在U盘自然是比装在硬盘方便。
主要特性:
Kali是BackTrack Linux完全遵循De**an开发标准的完整重建.全新的目录框架、复查并打包所有工具、还为VCS建立了Git树。
超过300个渗透测试工具:复查了BackTrack里的每一个工具之后,去掉了一部分已经无效或功能重复的工具。
永久免费: Kali Linux一如既往的免费.你永远无需为Kali Linux付费。
开源Git树:是开源软件忠实的拥护者,那些想调整或重建包的人可以浏览开发树得到所有源代码。
三、手把手教你用U盘成功在windows下安装kali系统
近发现很多朋友在如何安装kali双系统的问题上遇到困难,今天就给大家演示一遍,如何用U盘启动的方法来在windows系统下成功安装kali。此过程只需要提前准备两个东西即可。一个是kali的ios镜像文件,另一个是Universal-USB-Installer-1.9.3.3软件制作启动盘。
第一:准备工具1.u盘一个2.Universal-USB-Installer-1.9.3.3linux启动盘3.kaliios镜像文件(64位和32位可选)下面有链接。若链接失效可以在下方留言或自己****Universal-USB-Installer-1.9.3.3文件链接:密码:xxff64位kali镜像链接:密码:c42b32位kali镜像链接:密码:277f
第二:制作kaliU盘启动盘**完成Universal-USB-Installer-1.9.3.3文件后,直接双击运行,step1:选择kalilinux;step2选择**好了的kaliios镜像文件;step3选择U盘,然后点击create,过程需要点时间,我们接着下一步。
第三:直接利用windows7自带的功能划分分区在双系统下,我们要重新划分一个磁盘分区来装我们即将安装的kali系统。这里如果不是windows7系统的朋友可以利用第三方分区软件进行分区(比如分区**,分区助手等等),这里我就直接利用windows7自带的分区功能。(如果是利用分区软件的朋友可以直接跳过这一步)。首先,在电脑桌面上找到计算机图标,点击右键——管理,打开后找到磁盘管理,然后在”磁盘0“一列选择自己想要割分出一部分空闲空间的磁盘(一般选择剩余空间较多的一个,磁盘切割不影响原本的磁盘里的数据),我这里选择的是D盘。选择好了之后,右键点击D盘(你所选择的磁盘)——压缩卷;接着,在弹出框中写上你想要给即将安装的kali系统分配的空间大小。一般100G(我这里填上的是90G,因为我的D盘已经没有100G的空闲空间了,而且由于当初没有截图,所以重新拍了一张给大家对照就好,至于数据大家自己算就好)。后,点击压缩,完成。
第四:开始装系统一切准备好了之后,重启,开机过程中狂按Fn+F2进入**os系统,设置u盘启动为开机第一启动项。按F10保存,退出。接着开机后就可以自动使用u盘启动盘进入kali安装页面了。
第五:以下就是开始安装步骤注:在第一项中,我选择的是Graphicalinstall,这个是安装带图形界面kaili系统。如若不需要图形界面,只喜欢字符界面的,可以直接选择Install。接着就是无脑回车下一步。
第六:这是进入光盘加载页面。注:在加载光盘的时候,有的朋友可能会遇到无法加载光盘或者显示找不到有效的映像系统,这可能是u盘无法读取。解决方法:拔掉u盘,重新插入,多试几次即可。
第七:光盘组建加载完成后下一步,设置主机名,域名(可以留空),设置用户密码
第八:磁盘分区向导(重要)这里要选择第一个向导-使用大的连续空闲空间因为我们前面第三步已经划分了一个大的分区为这里做准备。
第九:磁盘分区(重要)下一步,选择所有文件安装在一个分区中。接着,参照相下图选择。
第十:开始安装系统注:网络镜像一般是选择否。因为如果你连的是wifi或者没连网络就一定要选择否,如果是宽带就可以设置选择是,但是选择是后回**更新得非常慢(个人表示不建议,因为我们可以在安装完成后换源就可以了)。
将GRUB安装至硬盘这可以让我们在开机时可以选择windows系统还是kali系统
安装完成,开机。Bingo!!!到这里就表示成功安装完成啦,是不是特别开心啊。