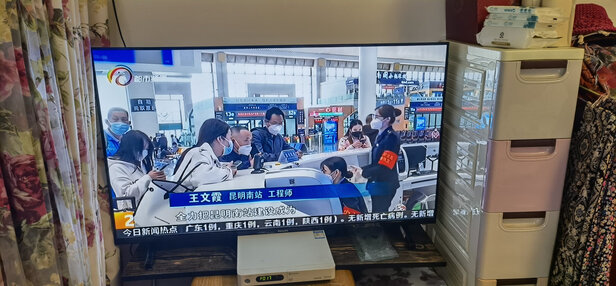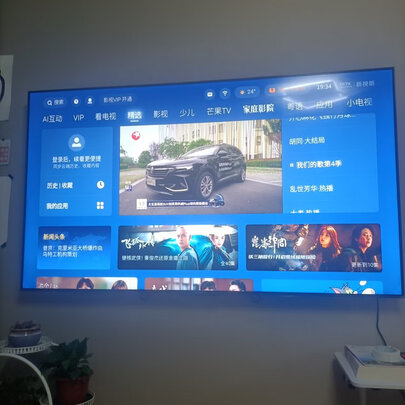windows10刷新慢(windows10系统刷新速度慢的解决方法)
一、win10点击右键桌面刷新键反应速度很慢怎么办
如果win10电脑运行速度变慢之后,一般会右键点击桌面在弹出菜单中选择“刷新”,加快一下电脑反应速度。然而近有用户反馈,Windows10桌面右键点击刷新反应速度很慢,总是要等上很久时间,怎么办?接下来跟随小编脚步来看看解决这个问题的方法。
具体方法如下:
1、在Windows10桌面,右键点击左下角的Windows徽标键,在弹出菜单中选择“运行”菜单项。
2、在打开的Windows10运行窗口中,输入命令regedit,然后点击确定按钮。
3、在打开的注册表编辑器窗口中,定位到HKEY_CLASSES_ROOT\Directory\Background\shellex\ContextMenuHandlers注册表项。
4、右键点击该该注册项下的子项,然后在弹出右键菜单中选择“删除”菜单项。
5、这时会弹出一个“确认删除项”的提示,点击“是”按钮即可。
6、我们删除该注册表项下面除“New”项外的所有子项,后重新启动计算机就可以了。这样再右键点击刷新的时候,就不会再出现卡的情况了。
出现这种情况一般是桌面设置不当引起的,参考以上教程设置之后,win10系统刷新的反应速度就快了许多!
二、windows10系统刷新速度慢的解决方法
如果Windows 10系统的刷新速度很慢,你可以尝试以下方法来解决问题:
1.清理磁盘:使用Windows的磁盘清理工具可以清理系统中的临时文件、垃圾文件和缓存文件等,以释放磁盘空间并提高系统的刷新速度。你可以按下Win+ R键,然后输入cleanmgr,选择合适的磁盘进行清理。
2.禁用不必要的启动项:在任务管理器中,禁用不必要的启动项可以减少开机加载的软件数量,从而提高系统的刷新速度。你可以按下Ctrl+ Shift+ Esc键,打开任务管理器,切换到启动选项卡,并禁用那些你认为不需要开机自动启动的软件。
3.管理和优化系统服务:在服务管理器中,你可以禁用或更改某些系统服务,以减少对系统资源的占用,从而提高系统的刷新速度。你可以按下Win+ R键,然后输入services.msc,然后找到相应的服务并进行设置。
4.更新或降级显卡驱动程序:显卡驱动程序的问题可能会导致系统刷新速度变慢。尝试更新或降级显卡驱动程序,可以解决显卡相关的性能问题。你可以去显卡制造商的官方网站上**和安装新的显卡驱动程序。
5.减少视觉效果:Windows 10提供了许多视觉效果选项,如动画效果、透明效果等。禁用或减少这些视觉效果可以减少系统的工作负荷,提高刷新速度。你可以按下Win+ R键,然后输入sysdm.cpl,选择高级选项卡,在性能部分选择"调整为佳性能"或自定义选择关闭不必要的视觉效果。
6.执行系统优化和修复工具:使用一些系统优化和修复工具,如CCleaner、Windows自带的系统维护工具等,可以帮助清理垃圾文件、修复系统错误,从而提高系统的刷新速度。
如果以上方法都无法解决问题,或者你对*作不太熟悉,建议咨询专业的技术支持人员或联系Windows官方支持中心寻求进一步的帮助。
三、Win10系统笔记本电脑右键刷新很慢如何解决
有用户在使用windows10系统笔记本电脑过程中,分享桌面上右键刷新的时候反应很慢,这是怎么回事呢?其实,该问题并不是笔记本配置不行造成的。在本文中小编给大家分享下Win10笔记本右键刷新很慢的解决方法!
具体如下:
1、点击任务栏的小娜搜索按钮输入:Regedit按回车打开注册表管理器;
2、在注册表左侧依次展开:HKEY_CLASSES_ROOT\Directory;
3、接着展开Background\Shellex\ContextMenuHandlers;
4、展开ContextMenuHandlers,保留下面的new,将其他能删除的项都全删了;
5、*作完成后,我们的笔记本电脑在运行win10系统右键刷新就不会反应慢了!
以上便是小编为大家分享的Windows10系统笔记本电脑右键刷新很慢的解决方法了。如果你也遇到同样问题的话,那么不妨按照小编的方法*作看看!
四、win10桌面刷新时图片缩略图显示很慢,怎么解决
右键点击系统桌面刷新,响应速度很慢问题的解决方法
修复系统注册表,可以解决右键点击系统桌面刷新,响应速度很慢的问题。
注册表路径:
HKEY_CLASSES_ROOT/Directory/Background/shellex/ContextMenuHandlers
步骤:
右键点击系统桌面左下角的【开始】,在开始菜单中点击【运行】;
请点击输入图片描述
在运行对话框中输入:regedit.exe命令,点击确定或者回车,打开系统的注册表编辑器;
请点击输入图片描述
在打开的注册表编辑器窗口,展开HKEY_CLASSES_ROOT;
请点击输入图片描述
在HKEY_CLASSES_ROOT展开项中找到:Directory,并依次展开Background/shellex/ContextMenuHandlers(如图);
请点击输入图片描述
下面就要开始修复系统的注册表,在修复注册表前,先备份注册表(以防止注册表修改后,如果系统不稳定时可以用来恢复注册表)。方法是:
点击注册表窗口的【文件】,在下拉菜单中点击【导出】;
请点击输入图片描述
在导出注册表文件窗口,点击【桌面】,在文件名(N)栏中输入:右键菜单.reg(右键菜单英文:ContextMenuHandlers),再点击:保存;
请点击输入图片描述
此时系统桌面上会显示一个【右键菜单.exe】图标,需要恢复注册表值时,左键双击【右键菜单.exe】图标,按照提示*作就可以恢复注册表。
请点击输入图片描述
我们备份了ContextMenuHandlers(右键菜单)的注册表值以后,可以开始修改ContextMenuHandlers的键项了。
点击ContextMenuHandlers展开,在ContextMenuHandlers展开项,删除:FileSyncEx(文件同步)、igfxcui(Intel Graphics Accelerator Library的简称:英特尔图形加速器库)、igfxDTCM(info DTCM Module信息器模块)、Sharing(共享)和WorkFolders(工作文件夹)。如删除FileSyncEx,右键点击:FileSyncEx,在右键菜单中点击:删除;
请点击输入图片描述
此时弹出一个确认项删除的对话框:确实要永久删除这个项和所有子项吗?点击:是(Y),FileSyncEx键项就从注册表中删除了;
请点击输入图片描述
按照上述方法,再依次删除igfxcui、igfxDTCM、Sharing和WorkFolders四个键项,其中WorkFolders键项在删除时出现不能删除的提示,就别删除保留好了,删除FileSyncEx、igfxcui、igfxDTCM和Sharing四个键项后,ContextMenuHandlers展开项中就只保留有:New和WorkFolders两个键项;
请点击输入图片描述
退出注册表编辑器,重新启动计算机,再右键点击桌面空白处-【刷新】,看刷新速度是否加快了?
请点击输入图片描述
12
以上即:右键点击系统桌面刷新,响应速度很慢问题的解决方法,供朋友们参考使用。
本方法适应Windows7、Windows8、Windows10的系统,系统版本不同,在ContextMenuHandlers展开项中的子键项可能有所不同,原则是保留New子键项,其它子键项可以删除的则全部删除。