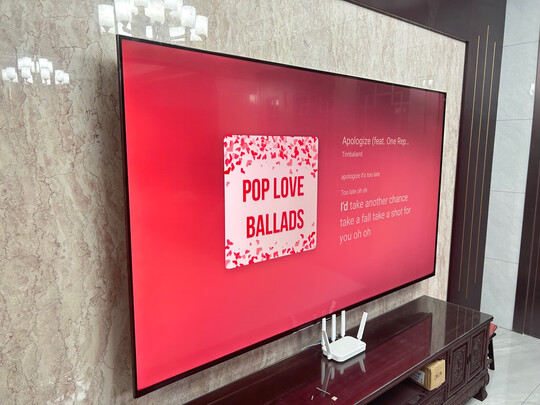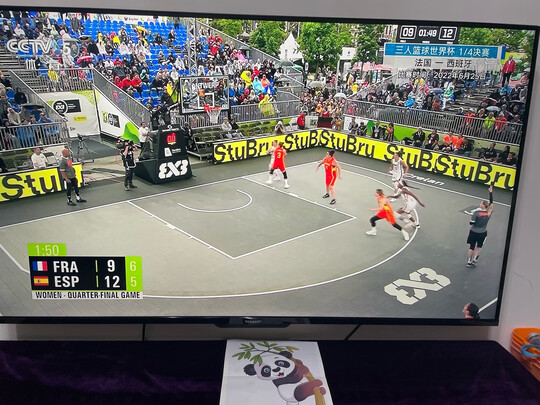win10系统启动项删除,win10怎么删除启动项
一、win10系统怎么删除启动引导项
现在大部分电脑都是win10系统,有些用户为了加快开机速度,想知道怎么删除启动引导项,接下来小编就给大家介绍一下具体的*作步骤。
具体如下:
1.首先第一步打开电脑,进入桌面。
2.第二步根据下图所示,按下【Win+R】快捷键打开【运行】窗口。
3.第三步根据下图所示,在方框中输入【msconfig】并点击【确定】选项。
4.第四步根据下图所示,成功打开【系统配置】窗口。
5.第五步先点击【引导】选项,接着根据下图箭头所指,选中需要删除的引导项。
6.后根据下图箭头所指,先点击【删除】,接着依次点击【应用-确定】选项即可。
二、如何删除win10 任务管理器中的启动项
系统下关闭开机启动项的步骤如下:
1首先打开“运行”对话框,可以通过开始菜单打开运行,也可以按下快捷键WIN+R打开“运行”,输入“msconfig”,回车。
2打开的系统配置对话框中,点击“启动”。这里是配置开机启动项和开机启动程序的功能所在。点击“打开任务管理器”。
3在任务管理器中,就能找到目前为止开机启动项和开机启动程序了。
三、win10怎么删除启动项
让用户选择需要启动的系统,出现这样的情况是由于在安装的时候未将原来的系统删除,导致在不同磁盘或相同磁盘出现了2个系统。
1、进入win10系统后在开始菜单上单击右键,选择【运行】或直接按下windows键+R打开。
2、在运行框中输入msconfig,点击确定打开【系统配置】。
3、在系统配置界面点击【引导】选卡。
4、在引导项下面框中选中非【当前 OS,默认 OS】的启动选项,然后点击下面的【删除】按钮。
5、将多余的启动项删除后点击确定保存设置,重启计算机就会发现没有位于卷2还是卷5的提示,而是直接进入系统了。
四、如何删除Windows10系统的多余开机引导项
电脑曾经安装过多个系统,如:Windows7/8.1等,而现在使用的是 Windows 10系统,但开机引导项中还保留了Windows7/8.1等开机引导项。
如何删除Windows10系统的多余开机引导项呢?
电脑曾经安装过多个系统,如:Windows7/8.1等,而现在使用的是Windows 10系统,但开机引导项中还保留了Windows7/8.1等开机引导项。
删除Windows10系统多余开机引导项的方法方法一:在系统配置中删除多余的开机启动项。步骤:在运行对话框中输入: msconfig,点击确定或者回车,打开系统配置窗口;
在系统配置窗口中,我们点击【引导】,在引导标签下,点击不需要的开机启动项,如 Windows 7,再点击:删除;
如果还有需要删除的开机启动项,则继续点击,如 Windows 8.1,再点击:删除;
接着我们点击系统配置窗口底部的【应用】和【确定】;
此时会弹出一个系统配置对话框,我们点击:立即重新启动。
通过上述*作,则电脑中多余的开机启动项就不会再显示了的。
方法二:在软媒魔方程序中删除多余开机启动项。一般来说,安装Windows 10系统的电脑,都会安装软媒魔方程序,我们可以在软媒魔方程序中删除多余的开机启动项。步骤:启动软媒魔方程序,点击:设置**,打开软媒设置**窗口;
在软媒设置**窗口中,我们先点击窗口左侧的【多系统设置】,在对应的右侧窗口中,我们可以看到:启动项中有:Windows 7和Windows 8.1;
点击 Windows 7,再点击:删除;
接着我们再点击:Windows 8.1,也点击:删除;
删除 Windows 7和 Windows 8.1启动项以后,则多系统设置窗口中,只保留了需要的 Windows 10系统的启动项,退出软媒设置**。
下次启动电脑时,在开机选择系统界面就不会再有Windows 7和 Windows 8.1启动项了的。以上即:删除Windows10系统多余开机引导项的方法,供参考。