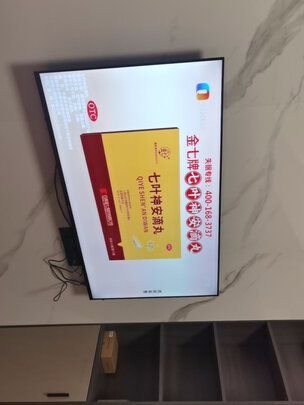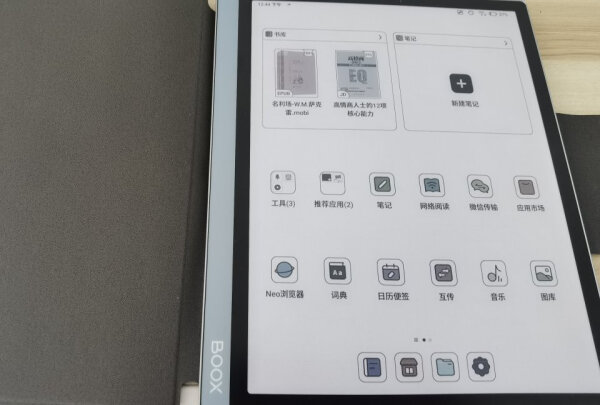win10摄像头调试 Win10系统上摄像头调试步骤
一、Win10系统上摄像头调试步骤
如果你在寻找如何在Win10系统上调试摄像头,那么你来对地方了!下面将为你详细介绍Win10系统上摄像头调试的步骤。
1️⃣找到摄像头设备
首先,打开你的Win10台式机,找到摄像头设备。
2️⃣打开系统设置
在左下角点击“菜单”键,然后选择“打开系统设置”。
3️⃣找到音视频通话选项
在系统设置窗口中,找到并双击“音视频通话”选项。
4️⃣找到摄像头设置选项
在这里,你会看到摄像头设置选项。继续往下拉,就可以看到完整的摄像头设置选项啦!
5️⃣打开预览画面
双击“打开预览画面”选项,就可以在预览窗口中看到摄像头的实时画面。如果一切正常,那么你的摄像头状态就非常好!
6️⃣调节画质
如果需要调节画质,点击“画质调节”选项,就可以轻松调节对比度、饱和度、亮度等参数,让你的摄像头画面更加清晰!
二、win10的电脑摄像头怎么打开
Win10打开相机*作:
1、我们打开摄像头比较方便的方法是在WIN10的搜索框中直接输入相机搜索。
2、然后搜索结果中点击相机打开。或者直接点击“开始”找到X里面的相机。
3、打开摄像头以后,我们就可以进行拍照或者摄像*作了。
4、当然我们也可以点击开始菜单所有应用中找到相机直接点击打开。
三、win10笔记本摄像头怎么调试
Win10笔记本怎么打开摄像头?目前绝大多数笔记本都自带有摄像头,在以前的XP/Win7时代,用户进入我的电脑,就可以直接找到摄像头,能够比较轻松的找到并打开笔记本自带的摄像头进行拍照。不过,很多朋友在升级Win10系统后,在我的电脑中已经找不到摄像头选项了,因而才会出现不少网友问到的Win10笔记本摄像头怎么打开的问题,下面小编为大家带来2种打开Win10笔记本摄像头方法。 Win10笔记本怎么打开摄像头一、首先需要确认Win10笔记本是否正常安装,驱动是否正常。具体的方法是,打开Win10设备管理器,然后看看是否有“图像设备(摄像头)”,并点击看看,摄像头驱动是否正常。正常情况是这样的,如下图。笔记本摄像头驱动检查如果Win10笔记本设备管理器中,找不到图像设备,则说明笔记本可能没有摄像头或者安装不正常。此外,如果有图像设备,下面的具体摄像头型号上有黄色感叹号,则说明摄像头驱动没有正常安装,需要安装驱动后,才能使用。(Ps.笔记本安装驱动,大家可以借助驱动精灵等工具完成)。二、如果确认Win10笔记本自带摄像头,并且驱动正常。那么接下来就可以打开Win10笔记本摄像头了,方法有很多。 1、如果电脑有网络,并且登录了QQ,则可以直接在QQ上和好友视频,自动打开摄像头。具体方法是打开一个QQ好友聊天框,然后点击上的摄像头图案,之后就可以看到本地自己的摄像头部分了,如下图。 2、直接打开Win10相机如果你的Win10笔记本没有网络或者只想打开本地摄像头的话,其实也非常简单,因为Win10系统内置了相机程序,只是隐藏的比较深。不过,只要掌握技巧,就可以轻松打开,具体方法如下。 1、点击打开Win10底部状态栏的搜索框,然后直接键入“相机”之后,点击顶部的自带的“相机”程序即可,如下图所示。 2、打开之后就可以使用Win10摄像头功能了,点击相机图标即可本地牌照,如下图所示。使用Win10相机拍摄的照片,默认保存在此电脑->图片->本机图片文件夹中,如下图所示。以上就是Win10笔记本摄像头打开方法,除了上面2种方法,还可以在网上**一些 Win10相机软件,同样可以非常方便的打开摄像头,这里就不详细介绍了。
四、win10怎么调出来摄像头呢
*作方法如下:
*作设备:戴尔笔记本电脑
*作系统:win10
*作程序:设置功能
1、首先在电脑中打开win10系统的开始--设置。
2、然后在打开的设置页面中,选择隐私并点击进入。
3、接着点击左侧的相机,点击右侧的相机滑块并打开。
4、后就会看到摄像头打开成功,有拍照跟视频2种模式。