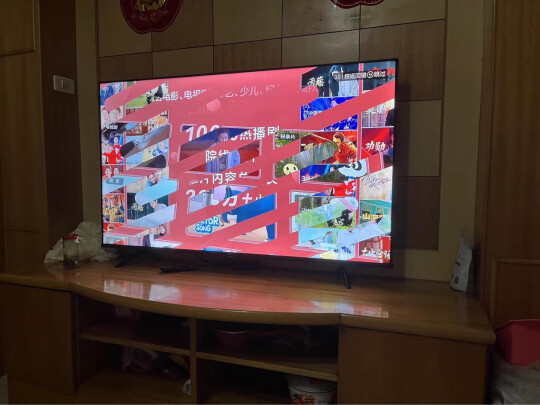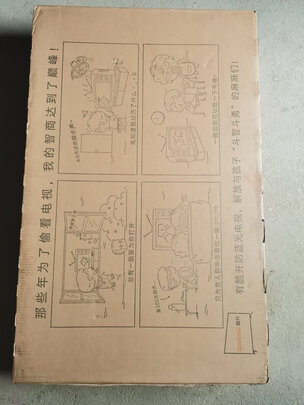win10话筒不能用,win10系统话筒没有声音说不了话如何解决
一、win10插上麦克风却显示未插入是为什么
win10插上麦克风却显示未插入是为什么
在开启的Realtek高清晰音讯管理器视窗,我们点选右上角的【装置高阶设定。
在装置高阶设定视窗,我们可以看到播放装置的预设选项为:在插入前面耳机装置时,使后面输出装置静音;
我们更改播放装置的选项为:使前部和后部输出装置同时播放两种不同的音讯流,再点选:确定;
开启声音-播放视窗,可以看到,耳机已经显示在视窗中。
Windows10系统插入麦克风显示未插入的解决方法
在Realtek高清晰音讯管理器视窗,左键点选前面板的麦克风插口;
在弹出的该装置应将被验证为的对话方块中,可以看到插入的装置为:耳机而不是麦克风;
我们点选麦克风,再点选:确定,在Realtek高清晰音讯管理器视窗,已经可以看到显示了装置麦克风;
在声音-录制视窗,也已经显示了麦克风的装置。
Windows10系统插入麦克风显示未插入的解决方法。
在Realtek高清晰音讯管理器视窗:在插入前面耳机装置时,使后面输出装置静音;
我们更改播放装置的选项为:使前部和后部输出装置同时播放两种不同的音讯流在开启的Realtek高清晰音讯管理器视窗,我们点选右上角的【装置高阶设定】,在Realtek高清晰音讯管理器视窗,已经可以看到显示了装置麦克风:耳机而不是麦克风;
我们点选麦克风,再点选:确定;
在弹出的该装置应将被验证为的对话方块中,可以看到插入的装置为,左键点选前面板的麦克风插口,可以看到,耳机已经显示在视窗中:确定;
开启声音-播放视窗,再点选;
在装置高阶设定视窗,我们可以看到播放装置的预设选项为;
在声音-录制视窗,也已经显示了麦克风。
插了耳机,麦克风显示未插入是为什么控制面板--高清晰音讯配置--音讯I/O--小扳手--选禁用前面板插孔检测--OK;.前后面板插孔除错:控制面板--高清晰音讯配置--音讯I/O--模拟--后面板--点一下插孔图示--您插入哪个装置?(需插装置,如插耳机)--选耳机--OK,以此类推。.详点选:
Win10插上麦克风之后却显示FrontMic插上了,这是什么问题,我想用麦克风Windows10系统插入耳机不显示装置;
Windows10系统插入麦克风时显示未插入。
Windows10系统插入耳机不显示装置,插入麦克风显示未插入的解决方法
Windows10系统插入耳机不显示装置的解决方法
右键点选系统桌面左下角的【开始】,在开始选单中点选【控制面板】;
在控制面板中左键双击【Realtek高清晰音讯管理器】,开启Realtek高清晰音讯管理器;
注意:Windows10系统安装后,控制面板中没有Realtek高清晰音讯管理器,我们可以**、安装驱动精灵,启动驱动精灵,安装Realtek HD Audio音讯驱动。
可参考百度经验《恢复Win10系统Realtek高清晰音讯管理器的方法》
恢复Win10系统Realtek高清晰音讯管理器的方法
在开启的Realtek高清晰音讯管理器视窗,我们点选右上角的【装置高阶设定】;
在装置高阶设定视窗,我们可以看到播放装置的预设选项为:在插入前面耳机装置时,使后面输出装置静音;
我们更改播放装置的选项为:使前部和后部输出装置同时播放两种不同的音讯流,再点选:确定;
开启声音-播放视窗,可以看到,耳机已经显示在视窗中。
Windows10系统插入麦克风显示未插入的解决方法
在Realtek高清晰音讯管理器视窗,左键点选前面板的麦克风插口;
在弹出的该装置应将被验证为的对话方块中,可以看到插入的装置为:耳机而不是麦克风;
我们点选麦克风,再点选:确定,在Realtek高清晰音讯管理器视窗,已经可以看到显示了装置麦克风;
在声音-录制视窗,也已经显示了麦克风的装置。
win10耳机麦克风显示没有插入怎么回事Windows10系统插入耳机不显示装置;
2
Windows10系统插入麦克风时显示未插入。
Windows10系统插入耳机不显示装置,插入麦克风显示未插入的解决方法
Windows10系统插入耳机不显示装置的解决方法
右键点选系统桌面左下角的【开始】,在开始选单中点选【控制面板】;
在控制面板中左键双击【Realtek高清晰音讯管理器】,开启Realtek高清晰音讯管理器;
注意:Windows10系统安装后,控制面板中没有Realtek高清晰音讯管理器,我们可以**、安装驱动精灵,启动驱动精灵,安装Realtek HD Audio音讯驱动。
可参考百度经验《恢复Win10系统Realtek高清晰音讯管理器的方法》
11恢复Win10系统Realtek高清晰音讯管理器的方法
在开启的Realtek高清晰音讯管理器视窗,我们点选右上角的【装置高阶设定】;
在装置高阶设定视窗,我们可以看到播放装置的预设选项为:在插入前面耳机装置时,使后面输出装置静音;
我们更改播放装置的选项为:使前部和后部输出装置同时播放两种不同的音讯流,再点选:确定;
开启声音-播放视窗,可以看到,耳机已经显示在视窗中。
Windows10系统插入麦克风显示未插入的解决方法
在Realtek高清晰音讯管理器视窗,左键点选前面板的麦克风插口;
在弹出的该装置应将被验证为的对话方块中,可以看到插入的装置为:耳机而不是麦克风;
我们点选麦克风,再点选:确定,在Realtek高清晰音讯管理器视窗,已经可以看到显示了装置麦克风;
在声音-录制视窗,也已经显示了麦克风的装置。
13
上述即:Windows10系统插入耳机不显示装置,插入麦克风显示未插入的解决方法,供出现该问题的朋友们参考和使用。
戴尔电脑win10,插入麦克风显示为线路输入而不是麦克风,不能用这样的情况建议用360驱动**重新安装音效卡驱动,这样就可以正常,希望能帮到你。
我电脑的麦克风插孔插上麦克风有显示插入,但是为什么说话没反应呢右键击桌面右下角小喇叭,开启音量控制按钮,选项-属性,在显示下列音量控制选项全打上勾,按确定,弹出视窗把所有静音勾去掉,并把所有音量调到大,注意混音器有三个选项,每个选项*作都一样。麦克风只插主机上图示是话筒插孔,带耳机插孔千万不要插。就好了。
为什么电脑插麦克风显示没有插入为什么电脑插麦克风显示没有插入:jingyan.baidu./article/358570f6043a85ce4624fc47.
win7旗舰版为什么显示我的麦克风未插入桌上型电脑音箱用耳塞听筒筒其电脑试没问题我电脑显示麦克风未插入我用WIN7旗舰版
插了耳麦缺显示未插入是为什么说明手机没有识别出耳机,看看耳机孔是不是有异物,导致接触不良。
二、win10主机耳机上麦克风没有声音
1、确认麦克风插孔是否连接正确,一般带麦克风的耳机都有两组接线插头,一组为绿色插头(即耳机音频信号),另一组为红色插头(即麦克风信号输入);首先确认红色插头应当连接到电脑面板对应的红色插孔中(通常情况下会有耳机和麦克风图标标识);
2、先检查您的麦克风和主机的连接是否正确。
解决方法:接到机箱后面的红色或粉红色接口上.
3、看看您的麦克风是否被静音了.
双击屏幕右下角小喇叭打开音频控制面板如果没有显示Microphone(麦克风)请点击左上方的选项--属性打开音量属性勾选麦克风后点确定.
然后将音量控制里的Microphone(麦克风)下面静音前面的对号去掉即可。
---设置内放后麦没声音的朋友也要照这个设置。
4、看看您的麦克风是否能够正常地工作。
解决方法:麦克风测试麦克风的方法:点击系统开始菜单---程序-----附件----娱乐-----录音机,打开录音机后,对着您的麦克讲话,同时点击红色的录音按钮,看能否录进去声音(声波的绿条有没有上下闪动),如果录进去了,说明您的麦克风是完好的,如果录不进去,可能您的声卡设置不正确或麦克风连接不对或是麦克风的开关没有打开.
如果您的设置,麦克风,麦克风和主机的连接都没问题,很可能是您的声卡驱动有问题。
解决方法:请把声卡驱动盘放入您的光驱动,按声卡说明书进行驱动。
5、确认声卡驱动程序是否正常,点击开始菜单选择运行在运行中输入devmgmt.msc(不含引号),点击确定打开设备管理器在设备管理器的任意位置查看是否出现带有感叹号或问号的项目,再声音、视频和游戏控制器前面的+号,查看下方是否有带感叹号或问号的项目如果有,说明声卡驱动不正常或未安装百度搜索驱动精灵**安装驱动精灵后,在基本状态中点击驱动升级升级完声卡驱动之后重新启动计算机,在尝试语音通话;
6、鼠标右键点击任务栏右下角的音量图标选择打开音量控制点击左上角的选项选择属性弹出属性对话框显示下列音量控制下方的所有项目前都打上勾,点击确定在音量控制窗口中查看是否有项目处于静音状态,去掉所有项目下方的静音前面的勾,再将所有项目的音量调整为大,然后尝试与对方语言聊天;
7、点击桌面左下角开始--控制面板--声音和音频设备--音频栏--录音选用Mic in at front panel(Pink),保证仅使用默认设备前面没有打勾,点击应用--语声栏--录音选用Mic in at front panel(Pink),点击确定。点击桌面右下角小喇叭--选项--属性--在混音器中选Mic in at front panel(Pink)--下面的所有选项勾选上,点击确定,并把所有的音量条拉到中间。如果你可以做完这一步,应该可以了。第⑥步:右击桌面我的电脑--属性--硬件--设置管理器--声音视频和游戏控制器--这个项下面如果有Realtek AC97 Audio(如果你没有你不用做第⑥步):点击桌面左下角开始--控制面板--声音和音频设备--音频栏--声音播放和录音选用Realtek AC97 Audio,保证仅使用默认设备前面没有打勾,点击应用--语声栏--声音播放和录音选用Realtek AC97 Audio点击确定。点击桌面右下角小喇叭--选项--属性--在混音器中选Realtek AC97 Audio,点击播放--下面的所有选项都要勾选上,点击确定,并把所有的音量条拉到中间。这时会自动退出,你会看到一条长长的窗口,还有很多还未显示,拉动下面的滚动条你就会看到,保证所有的静音都没有选上,并把所有的音量条拉到中间。选项--属性--在混音器中选Realtek AC97 Audio,点击录音--下面的所有选项都要勾选上,点击确定,并把所有的音量条拉到中间。试试吧
8、、如果上述步骤都无法解决麦克风不能说话说话的问题,请点击开始菜单选择所有程序鼠标指向附件再指向娱乐选择录音机打开录音机窗口之后,点击圆形录音按钮,开始录音对着麦克风说话,看波形是否发生变化等到录音完毕,点击播放按钮,听听是否有声音,如果没有声音说明麦克风已经损坏的可能性很大。
三、win10系统话筒没有声音说不了话如何解决
网络聊天已经成为一种主流,直接面对面聊天又简单又方便。但是有时候win10系统话筒没有了声音,真是让人着急,该如何解决?导致话筒没有声音的原因很多,接下去小编和大家详细讲解一下win10系统话筒没有声音说不了话的解决方法。
话筒不能说话的原因:
1.话筒没有声音的原因之耳机自身问题,话筒接线跟耳机线的插孔与机箱是否插反导致导致耳机没声音,或者是耳机带的话筒功能损坏了导致的
2.声音驱动问题导致的,声卡驱动损坏,或者声卡驱动与当前系统不兼容、存在bug等
3.系统设置有误导致的
解决方法如下:
一.首先检查话筒插孔与主机是否插正确,有很多人耳机线和话筒线与主机接反了,如果没有接反,建再次检查一下话筒是否坏了;
二.如果电脑的外放功能也没有声音,我们应使用金山卫士来检查声卡驱动程序是否正常;
打开金山卫士,在主界面上进入“重装系统”选项卡,进入左下角“其他功能”处的“装驱动”功能;
查看声卡驱动是否出现在存在问题的驱动设备栏。如果存在问题,点击右侧的“修复”按钮即可,“话筒不能说话”的问题一般就可以解决了。
我们也可以在“驱动更新”选项卡将自己的声卡驱动程序升级到新版本(前提是声卡驱动具有更新的版本),有时也能解决话筒没有声音怎么办的问题。
三.检查系统设置是否存在问题
1:双击屏幕右下角小喇叭;
2:点击左上方的选项--属性打开音量属性勾选麦克风后点确定;
3:将“音量控制”里的Microphone(麦克风)下面静音前面的对号去掉即可。
win10系统话筒没有声音说不了话的解决方法分享到这里了,设置之后,话筒声音就恢复正常了。