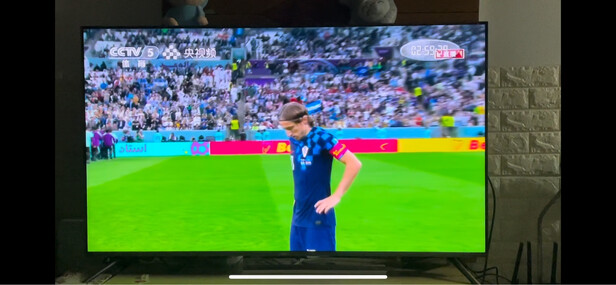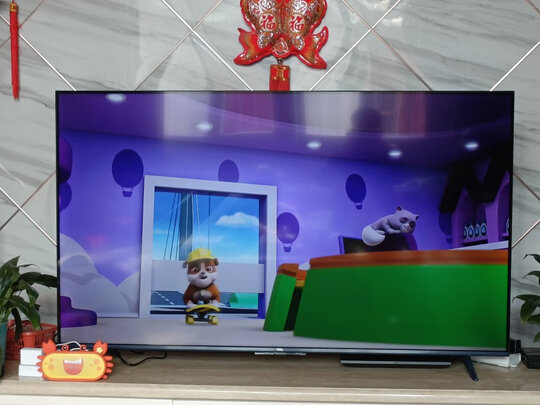win10滑动关机?win10电脑如何取消滑动关机
一、win10电脑桌面滑动关机怎么设置
接下来小编就教大家怎么设置win10电脑中的桌面滑动关机功能
具体如下:
1.首先我们需要打开电脑然后进入到电脑的桌面
2.进入到电脑桌面之后我们将鼠标移到空白处右击打开菜单,接下来在菜单中找到新建选项,点击之后在扩展菜单中找到快捷方式,新建一个快捷方式
3.然后我们就会进入到创建快捷方式的窗口
4.我们在这个窗口的输入栏中输入slidetoshdown
5.输入完成之后就可以点击窗口下方的下一步
6.然后我们就会进入到快捷方式命名的界面我们将这个快捷方式命名为下拉滑动关机,命名完成之后我们就可以点击窗口下方的完成
7.然后我们回到桌面找到我们刚才新建的快捷方式,鼠标右击打开菜单然后在菜单底下找到属性选项点击打开
8.接下来我们就会进入到属性界面,我们找到界面顶部的快捷方式选项然后在界面下方找到更换图标选项,点击打开
9.然后就会进入到图标的菜单我们可以在所有的图标中找到关机的图标然后选择,选中之后就可以点击窗口下方的确定
10.设置完成之后我们就会返回到属性的界面然后我们在这个界面的下方点击应用按钮
11.接下来如果我们想要关机只需要双击这个快捷方式就会弹到滑动关闭电脑的界面
二、win10系统怎么设置滑动关机
现在大部分电脑都是win10系统,有些新用户不知道怎么设置滑动关机,接下来小编就给大家介绍一下具体的*作步骤。
方法一:
1.首先第一步鼠标右键单击桌面空白处,在弹出的菜单栏中根据下图箭头所指,依次点击【新建-快捷方式】选项。
2.第二步在弹出的窗口中,根据下图箭头所指,输入【%windir%\System32\SlideToShutDown.exe】并点击【下一步】选项。
3.第三步根据下图箭头所指,按照需求输入快捷方式名称,接着点击【完成】选项。
4.第四步鼠标右键单击【滑动关机】快捷方式,在弹出的菜单栏中根据下图箭头所指,点击【属性】选项。
5.第五步打开【属性】窗口后,根据下图箭头所指,点击【更改图标】选项。
6.第六步在弹出的窗口中,按照需求选择想要设置的图标,接着根据下图箭头所指,点击【确定】选项。
7.后根据下图所示,鼠标左键双击【滑动关机】图标即可。
方法二:
1.首先第一步鼠标右键单击左下角【开始】图标,在弹出的菜单栏中根据下图箭头所指,点击【运行】选项。
2.第二步打开【运行】窗口后,根据下图所示,在方框中输入【%windir%\System32】并点击【确定】选项。
3.第三步在弹出的窗口中,根据下图箭头所指,找到【SlideToShutDown.exe】选项并单击鼠标右键。
4.后在弹出的菜单栏中,根据下图箭头所指,依次点击【发送到-桌面快捷方式】选项,接着同样双击桌面快捷方式即可滑动关机。
三、Win10系统如何设置滑动关机
Win10系统有众多关机的方法,比如在菜单关机、快捷键关机、小娜助手语音关机等,但是你有没有见过超酷炫滑动关机方式?那么Win10系统如何设置滑动关机?下面装机之家分享一下Win10系统超酷炫滑动关机方法。
Win10系统超酷炫滑动关机方法 1、使用“Win+R”快捷组合快捷键快速打开,如下图所示。
2、打开“运行”后,在打开后面键入“滑动关机”命令:“slidetoshutdown”,如下图所示。
3、后点击“底部”的确定,就可以体验Win10系统的滑动关机了。
Win10滑动关机效果动图如果觉得每次关机这样*作麻烦的话,也可以用一个小技巧解决。你可以在Win10桌面上新建一个“txt”文档,然后输入“slidetoshutdown”后保存本文文件。之后,单击右键将txt文档重命名,扩展名改为.cmd命令文件,新文件如下:今后,如果你要关机的时候,只需要点击一下桌面上的滑动关机.cmd文件,我们可以进行滑动关机了。以上就是装机之家分享的Win10系统滑动关机方法,那么酷炫的关机方式,喜欢的话不妨GET一下。
四、win10电脑如何取消滑动关机
1、按WIN+X或右击开始菜单,然后打开旧控制面板;2、点击“系统和安全”选项;3、接着再点击“安全性与维护”选项;4、这时点击左侧的“更改Windows **artscreen筛选器设置”选项;5、将**artscreen筛选器设置为“不执行任何*作(关闭 Windows **artscreen筛选器)“并确定保存设置;经过上面五个步骤的设置Win10打开软件时弹出的提示窗口就不会再出现了,而且取消这个弹出窗口对系统不会有任何影响。