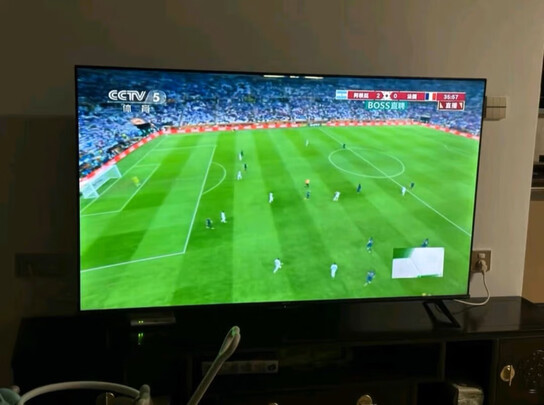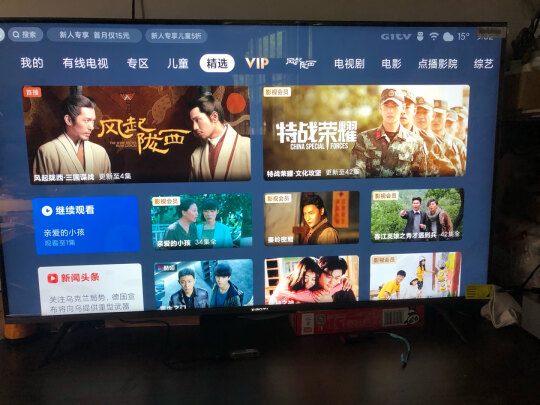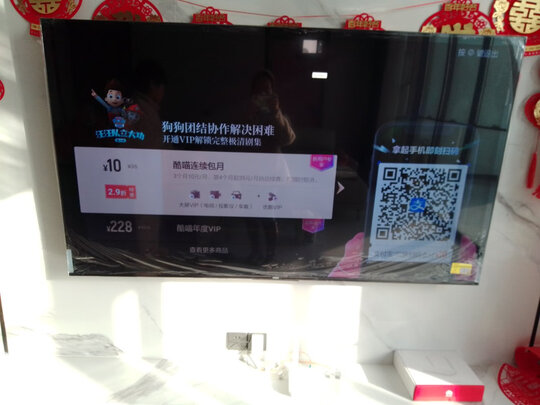win10不能连接网络,win10提示无法连接到此网络是怎么回事
一、win10系统电脑连接不到网络怎么办啊
1.刚装的win10一直连不上网络怎么回事
刚装的win10一直连不上网络怎么回事?我们应该这样*作尝试:
1、右键点击连接图标,选择打开网络连接设置中心。
2、找到你目前的网络连接。
3、选择更改适配器设置。
4、找到你的当前网络连接。
5、右键目前网络连接--属性。
6、选择多播协议,点击安装。
7、选择协议,添加。
8、选择可靠多播协议,点击确定按钮,然后重启电脑。
9、如果不能解决,请同时按下win+x,选择命令提示符(管理员)。
10、在提示框输入sh winsock reset,回车。11、重置成功,重启你的电脑。
Windows 10是美国微软公司所研发的新一代跨平台及设备应用的*作系统。
在正式版本发布后的一年内,所有符合条件的Windows7、Windows 8.1以及Windows Phone 8.1用户都将可以免费升级到Windows 10。所有升级到Windows 10的设备,微软都将提供永久生命周期的支持。Windows 10可能是微软发布的后一个Windows版本,下一代Windows将作为Update形式出现。
2. win10无法连接网络怎么办
一、Win10无法连接此网络是怎么回事
对于大多数遇到无法连接此网络问题的,主要是Win10笔记本电脑用户,使用的是无线网络。而出现Win10连接其他无线网络正常,但是就是某个无线网络无**常连接的时候,这种问题,主要是由于路由器的Wifi无线密码更改过了导致的。
比如,Win10笔记本第一次输入Wifi密码连接上名无线网络之后,后期笔记本只要能搜索到这个无线网络,就可以直接连接,而不需要输入Wifi密码。当路由器修改无线网络的Wifi密码之后,再让Win10连接这个无线网络,就会出现无法连接此网络的现象。
导致这种现象的根本原因在于Win10系统具有记忆功能,第一次连接上这个Wifi网络后,会自保存这个Wifi密码,当这个无线网络密码变更时,Win10依旧使用的是旧密码,因此就会出现无法连接此网络的错误。
二、Win10无法连接此网络的解决办法
解决无法连接此网络问题的方法也很简单,可以在设置中,找到无线网络,然后选择“忘记”之后,再重新连接这个网络,输入新密码,就可以连接了,以下是具体的*作方法。
1、首先点击Win10左下角的“开始菜单”,然后点击进入“设置”
2、打开设置后,再点击进入“网络和Inter”设置
3、接下来点击左侧的“WLAN”设置选项,然后再右侧再找到,并点击进入“管理WiFi设置”
4、后下拉找到这个无法连接此网络的Wifi,点击网络名称,然后在右下角显示出来的*作上,点击“忘记”选项
5、忘记网络之后,再点击右下角的无线图标,展开Wifi列表,然后再找到无线网络,点击连接,之后会要求重新输入Wifi密码,我们这里填写上更改后的无线密码,并连接就可以连接成功了
其它方法
除了通过忘记密码的方式,重新输入无线密码方式之后,还可以找到无线网络属性,直接修改Wifi密码,完成后,点击确定就可以了
另外还有一种通过设置路由器的方法,*作很简单,只要将这个Wifi无线网络的SSID名称改一下,重启一下路由器就可以了。比如上面的SSID,我们可以在路由器设置中,将这个Wifi名称变一下,改成其他的,比如改成“西西”,然后重启路由器,之后Win10中连接这个新名称无线网络,就可以重新输入密码连接了
3. win10提示无法连接到此网络是怎么回事怎么办
1、首先点击Win10左下角的“开始菜单”,然后点击进入“设置”,如图。
2、打开设置后,再点击进入“网络和Inter”设置,如图。
3、接下来点击左侧的“WLAN”设置选项,然后再右侧再找到,并点击进入“管理WiFi设置”
4、后下拉找到这个无法连接此网络的Wifi,点击网络名称,然后在右下角显示出来的*作上,点击“忘记”选项,如下图所示。
5、忘记网络之后,再点击右下角的无线图标,Wifi列表,然后再找到无线网络,点击连接,之后会要求重新输入Wifi密码,我们这里填写上更改后的无线密码,并连接就可以连接成功了,如图。
4. win10无法连接到Inter
win10无法连接到Inter
一、Win10无法连接此网络什么原因?
对于大多数遇到无法连接此网络问题的,主要是Win10笔记本电脑用户,使用的是无线网络。而出现Win10连接其他无线网络正常,但是就是某个无线网络无**常连接的时候,这种问题,主要是由于路由器的Wifi无线密码更改过了导致的。
比如,Win10笔记本第一次输入Wifi密码连接上名称为”设置。
3、接下来点击左侧的“WLAN”设置选项,然后再右侧再找到,并点击进入“管理WiFi设置”。
4、后下拉找到这个无法连接此网络的Wifi,点击JB51.网络名称,然后在右下角显示出来的*作上,点击“忘记”选项。
5、忘记网络之后,再点击右下角的无线图标,展开Wifi列表,然后再找到JB51.无线网络,点击连接,之后会要求重新输入Wifi密码,我们这里填写上更改后的无线密码,并连接就可以连接成功了。
其它方法
除了通过忘记密码的方式,重新输入无线密码方式之后,还可以找到无线网络属性,直接修改Wifi密码,完成后,点击确定就可以了。
5. win10经常提示无法连接到此网络,怎么解决
1、鼠标右键点击网络连接,点击【疑难解答】
2、如果以管理员身份无法修复,仍然出现了以下提示,那只能尝试另外的方法
3、在【运行】窗口的输入栏中输入【services.msc】,然后点击【确定】
4、拖动右边的滑动按钮,找到Wired AutoConfig,点击此选项,在左边的【服务本地】栏中会出现关于这个选项的描述,点击【启动此服务】
5、刷新一下电脑桌面,此时的网络就能够正常连接了
6. win10系统电脑连不上网怎么办
1、检查你的无线网开关是否打开,能否搜到无线网设备,如果能试试别人的wifi能否连上,或者用手机看看能否连上这个wifi,如果手机可以连上,那么就是笔记本的问题。
2、如果 wifi开关未打开,可以按住fn+F5或者fn+一个带有波浪一样的按键,这样无线网开关就能打开了。
3、若果无线网开关打开了,但是还是连不上,就在我的电脑右键管理里面看看那驱动是否正确安装。
4、如果驱动为正确安装,可以用百度卫士检测一下,它会提示你要你安装驱动你点击是就行了。
5、如果驱动安装了,但还是连不上,有可能驱动安装不好,卸载了重装一下
6、若果还是不行,就是你的硬件有问题了,建议拿去维修
7.我的电脑是win10的连不上网络怎么办
如果是正常情况下,升级win10或者安装win10,是不会出现这种情况的。
网络连不上的情况有许多种,从网卡驱动到网线不同以及网络协议或者dns设置。如果升级前没问题,那么升级后,一般没问题。
那么问题来了,如果真的出现问题,建议从两天线出发,一是确认网线没问题(换台电脑ok即可证明),那么接下来就修复系统本身的问题,简单的方法是交给安全软件进行上网修复,来排查驱动,协议,dns,ip等设置问题。也可以使用百度卫士的电脑专家来一键修复问题,当然,如果是严重问题,依然需要进行重装系统来解决,毕竟重装是万能的。
相信这个问题不会出现,毕竟win10已经测试很长时间了,各方面都很成熟了。
8. win10笔记本连不上网怎么回事
方法如下:1、如果电脑是笔记本的话,先开启无线硬件开关。
有的笔记本需要开启无线硬件开关,有的不需要;
无线硬件开关一般在笔记本的侧边。
或者按FN+印有无线开关标识的键(如图)。
注:不同品牌的笔记本,无线开关标识键有所不同。
2、检查一下无线网卡驱动是否已经安装。
1)选择桌面上的这台电脑,鼠标右键选择管理;
2)选择设备管理器,展开网络适配器,查看无线网卡驱动是否已经安装;
3)如果没有安装,可到别的电脑上先**无线网卡驱动离线包进行安装。
3、无线网卡驱动安装完成后,按WIN+R组合键调出运行对话框,在运行框中输入services.msc回车。
4、选择服务——找到WLAN AutoConfig,双击,确认WLAN AutoConfig服务已经开启。
5、如果未开启,双击该服务后,点启动按钮开启服务;
启动类型:选择自动,点确定;
电脑重启后生效。
6、检查一下无线网卡是否被禁用。
1)点右下角的网络标志,鼠标右键选择打开网络和共享中心;
2)点更改适配器设置;
3)选择WLAN,鼠标右键选择启用;
4)启用成功后,选择WLAN,鼠标右键选择连接。
7、检测到了无线网络后,选择相应的SSID无线设备名,点击连接;
如果WIFI设有密码的话,此时系统会弹出输入WIFI密码提示框,输入WIFI密码连接即可。
二、win10网络连接不上怎么办啊
Win10突然上不了网,可能系统网络配置出现问题,需要重置下网络配置
开始,搜索,输入cmd,右键以管理员方式运行,然后输入下面2条命令
修复网络配置及winsock协议。
输入命令
netsh winsock reset
回车,如下图所示:
重置IP设置,恢复到默认自动获取IP和DNS服务器地址。
输入命令
netsh int ip reset c:/catalog.txt
回车,如下图所示:
重启电脑,然后看下是否可以正常上网
三、win10提示无法连接到此网络是怎么回事***怎么办
win10提示无法连接到此网络是Internet协议有问题,需要在“Internet协议版本4(TCP/IPV4)”里面。选择“自动获取IP地址”和“自动获得DNS服务器地址”,后点击确定保存,就可以解决了。
1、点击电脑左下角的微软按钮,点击之后,在弹出的菜单栏中选择“设置”按钮并点击,如下图所示。
2、点击进入到设置页面之后,选择点击第二行的“网络和Internet”这个选项。
3、点击进入到“网络和Internet”界面之后,选择点击右边的“更变适配器选项”,如下图所示。
4、点击进入到“更变适配器选项”的界面后,选择点击下方的“属性”。
5、点击“属性”进入到新的*作界面,选择“Internet协议版本4(TCP/IPV4)”这个选项。
6、接着进入到“Internet协议版本4(TCP/IPV4)”*作界面,分别选择“自动获取IP地址”和“自动获得DNS服务器地址”,后点击确定保存,就可以把无法连接网络这个问题给解决了。
注意事项:
1、在使用电脑的过程中,一旦遇到不能处理的问题,一定要及时找专业人员进行处理。
2、在平时使用电脑的过程中,一定要安全上网。
3、不要连接一定不稳定的网络。
4、在使用电脑的过程中,不要随意浏览或者**一些带有病*的软件。