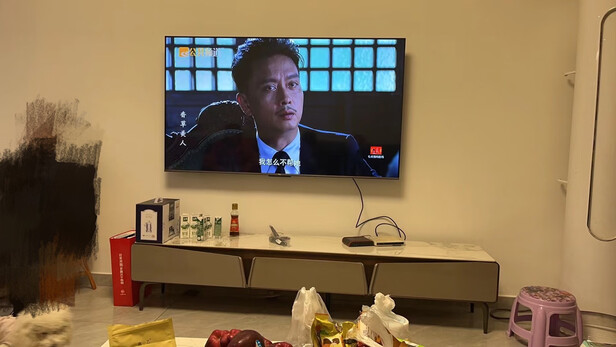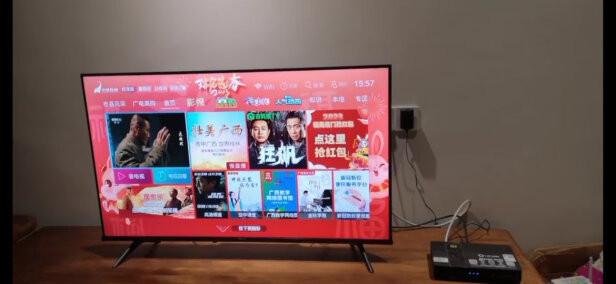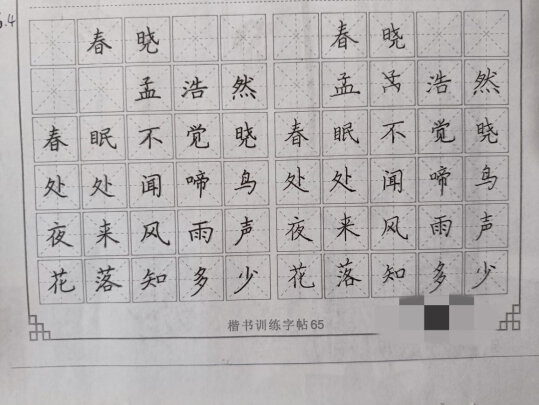win10播放不同声音,win10系统怎么设置耳机
一、win10电脑有两个扩音器,如何设置两个扩音器输出不同的声音
针对不同播放器,在播放器选择不同的输出设备就可以.
比如说:任意电影播放器默认不用设置,会自动从sony tv从输出声音,先开始播放着
音乐播放器使用foobar2000之类的,在菜单->参数->输出里选择realtek high definition audio设备做为输出.去播放音乐吧,会从realtek high definition audio(即电脑自带声卡)上输出声音,所有类似foobar2000这类支持自定义输出设备的音乐播放器或者电影播放器,都可以通过将默认系统播放设备更改,实现你的目的.比如酷狗音乐播放器也支持.
从而达到同时两种不同声音同时输出
二、win10怎么调各个软件的声音
win10怎么调各个软件的声音
1、我们先来看一下Windows10系统的音量调节,如调节音量,只能一次调整所有应用的音量,而不能够单独调节某个指定应用的音量

2、在运行窗口中输入regedit命令行,打开注册表编辑器

3、打开注册表编辑器后,定位到HKEY_LOCAL_MACHINESoftwareMicrosoftWindows NTCurrentVersion一项

4、在该项下查找MTCUVC,如果没有的话,点击右键,在弹出菜单中选择“新建/项”,新建一个MTCUVC项

5、建立新的项后,打开MTCUVC项

6、在右侧窗口的空白处点击右键,在弹出菜单中新键一个EnableMTCUVC的Dword值,同时设置该键值为0,关闭注册表编辑器

7、在Windows10任务栏空白处点击右键,然后在弹出菜单中选择“任务管理器”菜单项

8、在打开的任务管理器中找到Windows资源管理器一项,然后右键点击该项,选择“重新启动”菜单项

9、待系统重新启动资源管理器后,点击桌面右下角的音量调节图标,就可以看到熟悉的Windows 7样式了,在弹出的窗口中点击“合成器”菜单项

10、在打开的音量合成器窗口中,可以随意调整单个应用的音量了
三、教你win10扬声器与耳机如何同时播放
win10系统的扬声器和耳机如何同时发出声音?有使用win1032位家庭版系统的网友对这问题很感兴趣,不知道怎么*作想要了解。那我们要如何做到同时播放呢?下面小编就来为大家分享具体的方法。一起往下看吧。
具体方法如下:
1、首先进入控制面板,并选择“声音和硬件”。
2、单击“声音和硬件”进入后选择Realtek高清晰音频管理器。
3、单击进入音频管理器,选择右上角的设置文件夹。
4、单击设置文件夹后,把“禁用前面板插孔检测”勾上并确定。
5、再回到音频管理器,点击右边的图标。
6、找到绿色的,然后单击进去,就可以选择耳机了,这样就都有声音了。
以上就是关于win10扬声器与耳机如何同时播放的方法介绍啦。如果你也想要设置可以按照上面的步骤来哦。希望能帮助到你。
四、win10系统怎么设置耳机***扬声器同时播放声音
现在大部分电脑都是win10系统,有些新用户不知道怎么设置耳机、扬声器同时播放声音,接下来小编就给大家介绍一下具体的*作步骤。
具体如下:1.首先第一步先点击任务栏【小娜】图标,接着根据下图所示,搜索并点击【控制面板】选项。
2.第二步打开【控制面板】窗口后,根据下图所示,点击【硬件和声音】选项。
3.第三步进入【硬件和声音】页面后,根据下图所示,点击【Realtek高清晰音频管理器】选项。
4.第四步在弹出的窗口中,先点击右上角【齿轮】图标,接着根据下图所示,点击【选项】。
5.后在【选项】窗口中,根据下图所示,先勾选【AC97前面板】,接着点击【确定】即可。