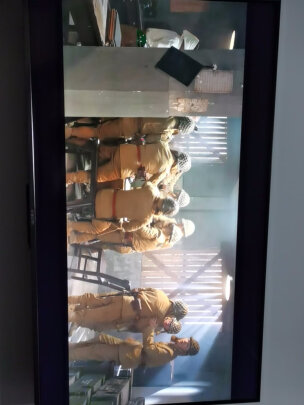win8.1 关闭蓝牙,1专业版怎么关闭蓝牙
一、Win7系统怎么关闭蓝牙功能
笔记本 win7系统中的蓝牙功能,是系统默认开启的,那么Win7系统怎么关闭蓝牙功能呢?下文我就分享了Win7系统关闭蓝牙功能的方法,希望对大家有所帮助。
Win7系统关闭蓝牙功能方法一
在 BIOS中找到Bluetooth项,把Enabled改为Disabled,按F10键,保存退出即可。
这种在BIOS中关闭设备的方式比较彻底,关闭之后系统就不会找到该设备了。当然,并不是所有的机器在BIOS中都会有蓝牙选项,所以主要的关闭方法还要往下看。
Win7系统关闭蓝牙功能方法二
1、首先我们看看Win7系统中,笔记本是如何关闭蓝牙的:
同时按下FN
+F5
键(7系列以上的机器直接按
键),会弹出下面的对话框(对话框不同机型会不一样,但大同小异),在蓝牙项目中选择关闭即可。注意,不是所有笔记本都是FN+F5或F7的快捷键,认准上面的图标即可。
上面的方法只适合Win7系统环境,并有正确安装了联想电源管理软件(ideapad)或快捷键驱动(thinkpad)。
2、我们再看看Win8&8.1中,系统如何关闭蓝牙。
a.将鼠标指针移至屏幕右下角,唤出Charm超级菜单,选择’设置’,点击‘更改电脑设置’。
b.点击‘电脑和设备’,选择‘蓝牙’,在右边把Bluetooth关闭即可。
3、上面的这些方法都有着环境或系统的要求,并不是所有的机器都适用,特别是在台式、一体机上面,装的也不是Win8&8.1系统,同时也没有快捷键可以关闭蓝牙设备,那我们怎么样可以关闭蓝牙呢?这时我们可以利用设备管理器来做到。
a.在桌面鼠标右键点击”我的电脑”,选择”管理“。
b.点击窗口左边的”设备管理器”,在右边的设备列表中找到”蓝牙”,右键点击里面的设备,把蓝牙设备全部禁用即可。
Win7系统怎么关闭蓝牙功能相关文章:
1. win10系统怎么关闭蓝牙
2. win7怎么开启蓝牙功能服务
3. win10蓝牙怎么关闭
4. win7系统怎么打开蓝牙
5. win10蓝牙怎么打开关闭
6.怎样解决win7鼠标右键发送菜单无“蓝牙设备”
7. win7系统怎么打开蓝牙图标
二、win8***1专业版怎么关闭蓝牙
原因一、蓝牙驱动
首先第一个原因是因为蓝牙驱动没有安装或安装不正确引起的,大家可以进入到设备管理器中查看蓝牙的状态,如果找不到蓝牙设备而且设备管理器中又刚好有未知设备,那么可有可能就是你的蓝牙驱动没有安装好,如果蓝牙呈现的是黄色感叹号,那么驱动安装不正确,一般大家到官方网站**蓝牙驱动安装即可解决问题,不过要注意的是一定要对应系统版本哦,如果是win8系统你就不可以**win7系统的蓝牙驱动。
原因二、开启了win8系统的飞行模式
跟windows7*作系统不同,平板化的win8系统有单独的飞行模式开关,如果飞行模式在打开的状态下,系统会自动禁用一切无线设备,当然也包括蓝牙,解决方法:进入WIN+C组合键——更改电脑设置——无线——飞行模式——半闭。
原因三、蓝牙服务项被关闭
有些时候由于使用优化软件等*作,导致服务被优化,蓝牙服务可能被禁用,蓝牙服务项为Bluetooth Support Service
解决方法:WIN+R快捷键——运行——输入services.msc——打开服务管理——找到Bluetooth Support Service服务——设置为启动——启动方式改为自动。
三、win8.1怎么关蓝牙的解决方法
很多朋友说自己的WIN8.1电脑蓝牙不能用,有可能是被禁用了!下面我教大家怎么解决吧!使用win8.1蓝牙的时候,就弹出这个窗口,如下:但是蓝牙相关的服务已经开启。解决方法:桌面上右键点击“计算机”,选“管理”,在“设备管理器”在蓝牙的那个地方鼠标右键然后启用就行了。如果是笔记本的话蓝牙在CMOS设置里面有一个开关,你看看是不是ENABLE状态。蓝牙打开方法:首先把鼠标拉倒右下角,然后点设置。选择更改电脑设置。选择飞行模式,或选择单独关闭Wi-Fi和蓝牙。希望能帮到大家!
四、win8.1系统怎么打开蓝牙设置
1、在Win8.1传统桌面上,先使用Windows+ C组合快捷键调出超级按钮栏,之后在弹出的超级按钮栏中,选择点击“设置”,如下图所示:
2、进入设置之后,我们再点击进入“更多电脑设置”,如下图所示:
3、之后我们在“无线设置”中即可找到Win8.1蓝牙开关了,我们将其开启,即可打开Win8.1蓝牙功能,