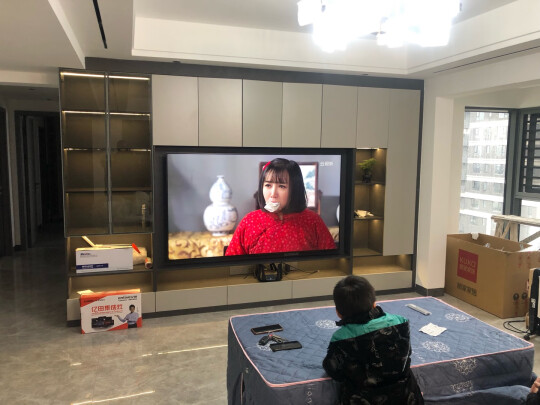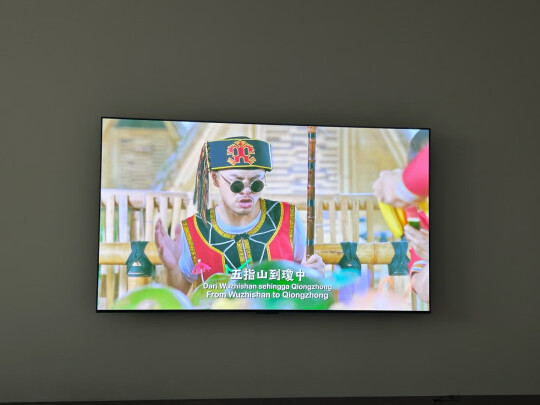win7 iis环境搭建(win7下怎么安装iis配置环境)
一、win7下怎么安装iis配置环境
在Windows7下如何安装IIS7,以及IIS7在安装过程中的一些需要注意的设置,以及在IIS7下配置ASP的正确方法。在Windows7下面IIS7的安装方法:一、进入Windows7的控制面板,选择左侧的打开或关闭Windows功能。
二、现在出现了安装Windows功能的选项菜单,注意选择的项目,我们需要手动选择需要的功能,下面这张图片把需要安装的服务都已经选择了,大家可以按照图片勾选功能。
三、安装完成后,再次进入控制面板,选择管理工具,双击Internet(IIS)管理器选项,进入IIS设置。
四、现在进入到IIS7控制面板。
五、选择DefaultWebSite,并双击ASP的选项,
六、IIS7中ASP父路径是没有启用的,要开启父路径,选择True,搞定父路径选项。
七、配置IIS7的站点。单击右边的高级设置选项,可以设置网站的目录。
八、点击右侧的绑定...,设置网站的端口。
九、点击默认文档,设置网站的默认文档。
至此,Windows7的IIS7设置已经基本完成了,ASP Access程序可以调试成功
在Windows7下如何安装IIS7,以及IIS7在安装过程中的一些需要注意的设置,以及在IIS7下配置ASP的正确方法。在Windows7下面IIS7的安装方法:
一、进入Windows7的控制面板,选择左侧的打开或关闭Windows功能。
二、现在出现了安装Windows功能的选项菜单,注意选择的项目,我们需要手动选择需要的功能,下面这张图片把需要安装的服务都已经选择了,大家可以按照图片勾选功能。
三、安装完成后,再次进入控制面板,选择管理工具,双击Internet(IIS)管理器选项,进入IIS设置。
四、现在进入到IIS7控制面板。
五、选择DefaultWebSite,并双击ASP的选项,
六、IIS7中ASP父路径是没有启用的,要开启父路径,选择True,搞定父路径选项。
七、配置IIS7的站点。单击右边的高级设置选项,可以设置网站的目录。
八、点击右侧的绑定...,设置网站的端口。
九、点击默认文档,设置网站的默认文档。
至此,Windows7的IIS7设置已经基本完成了,ASP Access程序可以调试成功
二、如何在win7下配置IIS
1)点击开始→控制面板,然后再点击程序,勿点击卸载程序,否则到不了目标系统界面。
2)然后在程序和功能下面,点击打开和关闭windows功能。
3)进入Windows功能窗口,然后看到internet信息服务选项,然后设置即可。
4)然后确定,会进入系统安装设置,此时可能需要等待两三分钟的样子。
5)安装成功后,窗口会消失,然后回到控制面板,选择系统和安全。
6)进入系统和安全窗口,然后选择左下角的管理工具。
7)进入管理工具窗口,此时就可以看到internet信息服务了,不过此时需注意,因为有两个大致相同的,需要选择的是internet信息服务(IIS)管理器。
8)双击internet信息服务(IIS)管理器,进入到管理窗口,看上去很复杂,有三大主要功能:FTP,IIS,管理,现在需要设置都在IIS这个里面。
9)点击左边的倒三角,就会看到网站下面的default web site,然后双击IIS下面的ASP.
10)进入ASP设置窗口,行为下面的启用父路径,点击后面,修改为true,默认为false。
11)然后再来设置高级设置,步骤:先点击default web site,然后点击下面的内容视图,再点击右边的高级设置。
12)进入高级设置,需要修改的是物理路径,即本地文件程序存放的位置。
13)再来设置端口问题,步骤:点击default web site再点击下面的内容视图,然后点击右边的编辑绑定。
14)进入**绑定窗口,也就是端口设置窗口,一般80端口很容易被占用,这里我们可以设置添加一个端口即可,如8080端口。
15)此时,基本完成IIS的设置,不过有时候,可能还是不能顺利完成本地安装,此时需要注意一个问题,那就是默认文档中的选项是否含有default.html这个选项,没有就需要添加,才能顺利完成安装,步骤:回到主界面,然后点击IIS下面的默认文档。
16)然后在内容视图下选择添加,输入default.html即可。
三、win7 IIS环境下怎么搭建PHP环境具体怎样配置
1)、采用理由:
优点:大化的桌面图形化*作系统,可维护性优秀。基于IIS v6.0/v7.0(2008),可以支持的脚本相当完整,不仅支持Linux无法支持的asp/asp,还可以安装php、mysql、zend实现php环境。同时,利用Serv-U可以实现ftp管理。*作简单,无需键入任何命令就可实现全能型主机。
缺点:由于正版Windows价格昂贵,Windows 2008中文版在20000-25000。如果加装MSSQL,价格更要成倍增长
成功案例:微软公司服务器集群
(2)、*作步骤:
说明:环境Windows 7旗舰版sp1
采用IIS v7.0/v7.5+php+mysql构建*作环境。
1.安装IIS v7.0/v7.5
控制面板-程序和功能-打开或关闭Windows功能
新手可以把Internet信息服务下面的全选。
测试是否成功安装IIS v7.0/v7.5,在浏览器输入:或者
若浏览器里出现如上界面说明成功安装IIS v7.0/v7.5
新建站点:(默认的站点用作asp/asp/,启动8080端口,即访问使用)
2.配置PHP环境
采用新的 php v5.4.3。**php v5.4.3之后解压到F:\WebLAMP\php5
在IIS中如下*作:
IIS 7及以上支持php使用fastcgi模式。
配置IIS 7需要在IIS添加一个处理程序映射
添加处理程序映射:
添加模块映射:
注意:要把php目录下的pws-php5cgi.reg文件注册运行下
添加默认文档index.php:
修改F:\WebLAMP\php5\php.ini-development文件名为php.ini。
配置php.ini文件,搜索如下配置并修改相应的配置值:使之支持mysql等extension_dir=".\ext"
log_errors= On
error_log="C:/inetpub/temp/php-errors.log"
fastcgi.impersonate= 1
fastcgi.logging= 0
cgi.fix_pathinfo=1
cgi.force_redirect= 0
session.save_path="C:/inetpub/temp/phpsessions/"(可选)
去除以下扩展前的引号:
extension=php_curl.dll
extension=php_gd2.dll
extension=php_mbstring.dll
extension=php_mysql.dll
extension=php_pdo_mysql.dll
extension=php_pdo_odbc.dll
extension=php_xmlrpc.dll
extension=php_xsl.dll
extension=php_zip.dll
输入或校验是否成功安装php:
3.添加Mysql数据库:
采用mysql-5.5.25-win32.msi。
安装Mysql:
设置Mysql:
校验mysql是否正确安装:
1.检测服务管理器中:mysql是否启动:
2.使用phpmyadmin能否接入mysql:
四、win7环境下怎样配置IIS
在Windows7下如何安装IIS7,以及IIS7在安装过程中的一些需要注意的设置,以及在IIS7下配置ASP的正确方法。在Windows7下面IIS7的安装方法:
一、进入Windows7的控制面板,选择左侧的打开或关闭Windows功能。
二、现在出现了安装Windows功能的选项菜单,注意选择的项目,我们需要手动选择需要的功能,下面这张图片把需要安装的服务都已经选择了,大家可以按照图片勾选功能。
三、安装完成后,再次进入控制面板,选择管理工具,双击Internet(IIS)管理器选项,进入IIS设置。
四、现在进入到IIS7控制面板。
五、选择DefaultWebSite,并双击ASP的选项,
六、IIS7中ASP父路径是没有启用的,要开启父路径,选择True,搞定父路径选项。
七、配置IIS7的站点。单击右边的高级设置选项,可以设置网站的目录。
八、点击右侧的绑定...,设置网站的端口。
九、点击默认文档,设置网站的默认文档。
至此,Windows7的IIS7设置已经基本完成了,ASP
Access程序可以调试成功
在Windows7下如何安装IIS7,以及IIS7在安装过程中的一些需要注意的设置,以及在IIS7下配置ASP的正确方法。在Windows7下面IIS7的安装方法:
一、进入Windows7的控制面板,选择左侧的打开或关闭Windows功能。
二、现在出现了安装Windows功能的选项菜单,注意选择的项目,我们需要手动选择需要的功能,下面这张图片把需要安装的服务都已经选择了,大家可以按照图片勾选功能。
三、安装完成后,再次进入控制面板,选择管理工具,双击Internet(IIS)管理器选项,进入IIS设置。
四、现在进入到IIS7控制面板。
五、选择DefaultWebSite,并双击ASP的选项,
六、IIS7中ASP父路径是没有启用的,要开启父路径,选择True,搞定父路径选项。
七、配置IIS7的站点。单击右边的高级设置选项,可以设置网站的目录。
八、点击右侧的绑定...,设置网站的端口。
九、点击默认文档,设置网站的默认文档。
至此,Windows7的IIS7设置已经基本完成了,ASP
Access程序可以调试成功