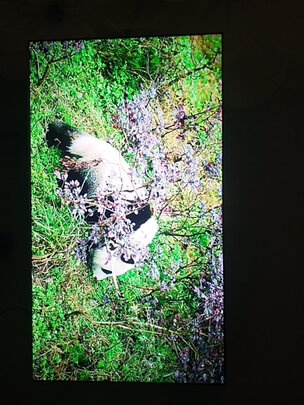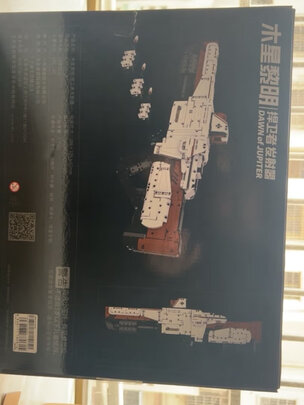win7 64位一键还原(如何安装一键还原)
一、win7***64位***如何安装一键还原
首先在网络上**一键还原软件,并运行请双击安装包执行安装:
2在安装程序弹出的第一个界面中点击“下一步”按钮继续:
3在弹出的软件协议窗口,选择“我同意该许可协议的条款”,并点击“下一步”按钮继续:
4安装完成后,在桌面和开始菜单将建立程序的快捷方式:
步骤二设置一键还原功能
1首先,打开软件主界面,点击“高级选项”按钮进入设置向导。
2此时,配置向导将进入“高级选项”界面,勾选“添加密码功能”和“添加开机热键设置”两个复选框,然后点击“设置”按钮:
3由于刚才我们选择了“使用密码功能”,所以单击“设置”按钮后会弹出要求输入密码的提示框:
4在输入密码后单击“OK”按钮,将再次弹出确认密码的提示框:
5再次输入相同的密码确认后单击“OK”按钮;
6同样的,由于上面我们勾选了“添加开机热键”,所以此时会弹出选择热键的对话框:
7一般我们用默认的即可,单击“OK”按钮,弹出设置开机延时的对话框:
8同样,一般我们就默认的延时即可,单击“OK”按钮弹出“热键设置结束”的对话框完成设置。a
步骤三备份系统
1打开一键还原软件,在主界面中点击“备份系统”按钮:
2将会弹出“立即重启电脑确认”的对话框:
3直接单击“是”按钮继续,将重启电脑并自动进入GHOST备份程序备份系统,备份完成后将自动重启。——这是方法一,图形界面下的备份。
4也可以在启动电脑时在刚开机显示按快捷键进入一键还原的界面时按F11键:
5同样会自动进行GHOST备份——这算是方法二,也是真正的一键备份了
6也可以开机启动的时候,显示启动菜单项并倒计时等候5秒时,选择“Windows一键还原”项:
7选择“Windows一键还原”菜单项后,并按回车键确认,进入GHOST程序开始GHOST备份;
8备份完成后电脑会自动重新启动并默认进入windows系统。
步骤四还原系统
1在开机显示“Press<F11>to Run WinGho”时,我们按F11键即可自动进入系统还原:
2也可以在windows系统中,启动一键还原软件,在主界面中单击“还原系统”按钮:
3弹出“立即重启电脑确认”的对话框:
4在对话框中单击“是”按钮,电脑将重启并自动进入GHOST系统还原:
5一键还原完毕后,还会弹出一键还原结束的窗口:
6点击“重启”或稍等一会电脑会自动重启
二、解析Ghost一键修复win764位系统的详解步骤
不少win7系统用户在碰到系统故障时,不知道该采取什么方法来处理,就会使用ghostwin7来一键修复系统。Ghost一键还原系统,远比系统进入DOS界面,再使用光盘安装系统简单多了。Ghost一键还原深受系统用户喜欢,因为它*作起来更为简单,不过仍旧有不少用户不知道如何使用Ghost来恢复Win7系统。下面小编就以win764位系统为例,一起来看看Ghost如何一键修复win7系统吧。
方法如下:
1、在win764位系统重新启动时,选择一键Ghost,打开Ghost界面;
2、按下回车键进入主界面,依次选择“Local”-“partition”-“fromimage”;
3、在选择fromimage后,按下回车键,进入Ghost备份文件选择窗口;
4、选中你系统已经备份好的文件,再按下回车键;
5、接着选择要将备份文件恢复至哪个硬盘上,如1表示为C盘,选择后按下回车键,即可进入恢复系统界面;
6、接着Ghost一键还原系统窗口,即会显示系统的恢复进度;
7、全部完成后再点击回车键即可重新启动计算机进入Windows*作界面。
通过以上步骤的设置,我们就可以Ghost一键修复win764位系统,对于广大win7用户正常修复系统起到了很大的帮助。
三、win7如何一键恢复啊一键还原的快捷键是什么呢
主要的*作步骤如下:
1,首先需要**一个一键还原软件。
2,双击一键还原系统的安装文件文件,将看到如图所示界面,点击“安装”即可安装成功。
3,安装完成后,从桌面双击“一键还原系统”,就可以看到图示界面。如果要立刻备份,可以点击“一键备份”重启电脑,并自动备份Windows*作系统。
4,如果已经备份过,那么“一键还原”按钮会变成绿色,点击它,就能把系统自动还原成备份时候的样子。
5,如果系统已经中*、运行很卡很慢,且之前没有备份过,以致无法还原,可以使用“一键重装”功能(从主界面点击“重装系统”进入此功能)。
6,程序会自动检测当前使用的*作系统,并选择佳的重装方案,当点击“一键重装”后,程序将从云端**重装方案。当重装方案**完成后,程序会自动重启计算机,并进入重装系统的流程。
手工备份与还原
1,全新备份:重启电脑后,看到如图所示的选择界面(不同*作系统看到的选择界面略有不同),这时按键盘上的方向键(↑↓)选择“一键还原系统”,然后按回车(Enter)键。
2,之后看到如图所示界面。
3,直接点击回车,就会开始自动备份系统,如图所示。
4,备份完成后,会提示重启电脑。
5,还原系统:如果系统中*或因为其他原因崩溃,可以在开机时选择“一键还原系统”并选择“立即还原”即可还原系统了。
拓展资料:
一、软件的安装
双击**回来的安装文件Setup.exe,稍等片刻,电脑就会自动重新启动,同时进入一键还原精灵的安装界面(如图1所示),点击安装按钮,就会弹出选择安装版本窗口,软件分为动态分区版与固定分区版两个版本。
动态分区版可以当日后备份分区空间不足时自动增加空间,而固定分区版日后不能改变分区空间,所以在这里我们选择安装动态分区版,点击动态分区版按钮后电脑就会自动安装,一会儿弹出安装成功对话框。
二、软件的使用
电脑重新启动后,进入系统前屏幕顶部就会出现“***Press[F11]to start recovery system***”的提示,这时按下F11键就可以使用“一键还原精灵”了,因是第一次使用,所以系统提示对C盘进行备份,这时按下F8或是点击“备份系统”按钮,电脑就会自动启动Ghost8.0对C盘进行备份,这些*作都是全自动的,备份完成后,电脑自动重新启动。
系统备份完成了,在电脑出现问题后,只要在开机时按下F11键,调出“一键还原精灵”主界面后,点击其上面的还原系统或是按F5,电脑就会再次自动启动 Ghost8.0对系统盘进行还原*作。
四、win7怎么一键还原
预装win7系统的华硕电脑可以通过以下步骤按下F9键还原 Windows 7*作系统。
具体步骤如下:
1、开机后在 ASUS的 logo显示画面重复按" F9";
2.按" NEXT(下一步)"进入还原画面;
3.确认预计还原的扇区,按" NEXT(下一步)";(提醒:进行还原前请务必先备份好您的数据至外接储存装置或云端空间,请不要只将文件备份到其他磁盘)
4.勾选" I accept(我同意)",点选" NEXT(下一步)";(注意:系统还原进行时,依照型号和硬件规格的差异会需要一点时间,此时请不要*作计算机或中断电源以免造成还原失败)
5.点选" YES(确认)",开始还原程序。
使用者可依据以上步骤将所购买的预装了windows 7*作系统的机器还原成原厂默认值。(提醒:进行还原前请务必先备份好您的数据至外接储存装置或云端空间,请不要只将文件备份到其他磁盘)