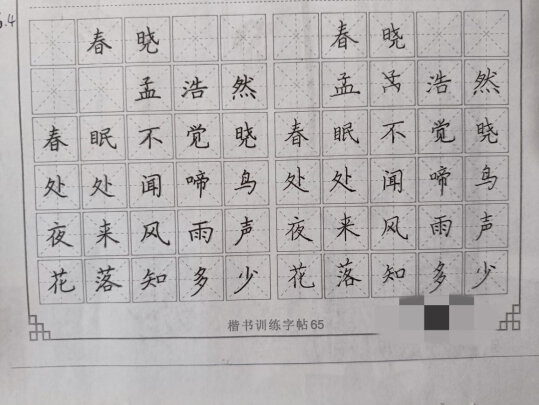w7安装u盘怎么做 如何将Win7系统安装到U盘里
一、如何将Win7系统安装到U盘里
这个挺复杂的,下面具体介绍一下:
1、首先要**一个叫ultraiso的软件。可以在百度中搜索此软件**。**后安装,安装后打开软件;
2、点击左上角的文件选项,在弹出的菜单中,点击打开选项,打开一个你要装进U盘的*作系统;
3、在资源管理器中找到你之前**好的*作系统镜像文件。如图所示,点击一下打开就可以了。
4、*作系统镜像文件内的文件全部被加载到了软件中,你也可以在这里面自定义一些文件或者设置;
5、接下来,我们要进入*作的实质阶段了,点击上方菜单栏中的启动选项,在弹出的菜单中点击写入硬盘映像这个选项;
6、在写入硬盘映像的页面中,选择好你所要制作的U盘,如图在硬盘驱动器选项里面。然后你也可以选择一下写入的方式,当然软件默认的就可以了,如果你的主板是一些老的主板,可以选择其他的选项。后点击写入按钮开始往U盘写入文件。当文件写入完成,一个可以启动的可以装系统的U盘就做好了。
拓展资料:
win7安装进U盘说明:系统安装进U盘使用的是win to go,而这个功能在win7时代是没有的,只有win8后的系统有,用这个方法安装win7到U盘里面成功率很低,并且容易出现各种问题,并且对U盘的要求也比较高,所以win7建议大家不要安装在U盘里面
参考资料:Windows7百度百科
二、u盘怎么装W7
方法步骤。
首先使用工具:
1、先把镜像文件解压,放到除C:盘以外的任意一个分区中。
2、大于256M的U盘一个,因为需要安装PE系统。
3、原版WIN7系统镜像文件一个。
4、电脑要可以从U盘启动。
U盘安装原版Win7详细步骤方法:
1、先从U盘启动系统,关于怎么制作U盘系统,请参考下面的参考资料。
2、启动后会看到下面这个界面,双击“Windows安装器”。
3、选择“Windows vista/2008/2008 R2/7”。
4、单机“浏览”进行选择文件。
5、选择在前面解压出来的文件,选择盘符(我把它解压到了E盘,所以就选择E盘)。
6、双击“sources”找到“install.win”并打开。
7、然后在下面这个窗口选择你要安装的win7系统版本,这里我选择旗舰版,单机“下一步。
8、单击第一个盘“c”然后选择“将系统安装到这个分区上”和“将此分区作为引导分区”并单击“下一步”。然后继续单击下一步。
9、下面选择“系统盘盘符指定为”和“此系统是安装在u**移动硬盘上”单击“下一步”。
10、单机“安装系统”,然后单击“是”,等待这个界面结束,然后从新启动系统会自动安装,直到出现可*作的界面时就可以设置系统了,设置完成,系统安装就到次结束。
三、怎样制作u盘win7系统安装盘
制作u盘win7系统安装盘很简单,但关键是要有经过验证的并能自动激活的系统安装文件。用u盘或者硬盘重装系统,这些都是可以的,且安装速度奇快。资源及方法如下:
1、推荐给你经过验证并在使用的自动激活版的系统安装盘**地址已经发到你的私信箱了,可以远程的(一七五二零五三一四),请查收;
2、图文版教程:有这方面的详细图文版安装教程怎么给你?不能附加的。会被系统判为违规的;
3、u盘安装:**个经过验证的系统安装盘文件,用ultraiso软件做个安装系统的启动盘,即可顺利安装系统的;
4、硬盘安装:可以将**的Iso文件解压缩,直接采用硬盘的方式安装系统的。望采纳!
四、用u盘安装win7系统安装步骤 u盘做w7系统详细图文教程
使用u盘安装win7系统,不仅*作简单,而且安装成功率极高。因此今天小编给大家带来了用u盘安装win7系统安装步骤。本文包含了详细的w7系统u盘制作教程,有需要的用户们赶紧来看一下吧。
一、u盘重装系统准备工作1.需要拥有内存大于7GB的u盘;
2.胖爪装机**软件,点击**:。
二、u盘重装系统重要提示1.系统安装会覆盖原有系统c盘的文件,要提前做好资料的备份。c盘以外的系统硬盘程序不受到影响。(确定自己的系统盘是哪个,可能有的用户不是C盘,切记!!)
2.u盘制作pe过程中会自动清理u盘中的文件资料,如有需要请进行备份处理。
3.装机过程中碰到任何问题,都可以进入胖爪装机**()的首页,通过QQ、微信公众号等形式资讯客服人员。
4.确认自己的主板**os启动快捷键,区分组装电脑、笔记本电脑、品牌台式机,胖爪装机**已经为您准备好了!
更多电脑品牌u盘启动快捷键可以查看:教程。
三、制作系统重装U盘PE启动工具1.点击胖爪装机**主页链接():。部分浏览器进入该页面会报错,直接继续访问。进入主页点击立即**(如图一),注意不要将胖爪装机**安装到系统盘中(如图二),一般是指除了C盘以外的盘符;
图一
图二
2.软件**完成后,根据自己所**的位置,双击该软件,点击运行,软件就会自动完成安装(如图三)。安装完成后,胖爪装机**会弹出相应的界面(如图四);
图三
图四
3.打开胖爪装机**以后,插入准备好的u盘,保证软件可以识别到u盘信息(如图五);
图五
4.在制作模式中选择u**hdd,格式中选择ntfs(如图六),接着制作u盘启动盘(如图七);
图六
图七
5.点击win7系统栏目,如图八。在栏目中找到需要**的系统,点击开始制作(图九),进入下一步;
图八
图九
6.注意:软件会将u盘格式化,制作成pe启动器。要确认u盘中无重要资料,点击确定(如图十);
图十7.胖爪装机**会自动进行相关资源**(全过程预计20分钟左右),等待期间不需要任何*作,切勿拔出u盘(如图十一);
图十一
8.u盘pe工具制作完成以后,系统会有相应的提示(如图十一),点击取消即可;如果您想先模拟pe启动,可以通过预览,并且根据引导进行*作,随时可以关闭(不会损伤电脑)。在开始升级win7之前,确认当前电脑进入**os页面的快捷键,点击快捷键大全即可查看(如图十二);
图十一
图十二
四、使用制作好的U盘安装系统根据事先了解的u盘启动快捷键,进入**os界面调整启动顺序,具体相关*作可以查看:教程,如果您依旧无法进入**os,可以进入胖爪装机**()的首页,通过QQ、微信公众号等形式资讯客服人员。
插入u盘,重启电脑。如果是如图十三所示的界面,默认选择第一个;但是当您的电脑分辨率比较低的情况下,可以选择第二个;
图十三
2.如果如图十四的界面所示,直接选择第一个即可进入pe系统;如果您有该界面中的其他任何需求,可以进入PE桌面后,在桌面上双击进行选择;
图十四
3.选择第一项以后,会进入pe系统桌面,系统会自动弹出胖爪装机**界面(如图十五);
图十五
4.如果需要在系统安装前进行系统的分区的朋友,可以点击左侧的磁盘分区功能进行分区(如图十六),具体*作步骤可以查看:。不需要的话,忽略此步骤,继续接下来的*作;
图十六
5.点击系统安装功能中的的浏览,找到之前**的win7系统资源(带win7 iso字样),根据我们的步骤指引,会在U盘中显示系统,如(图十七)所示;
图十七
6.找到windows7资源后,点击系统安装盘(一般默认为c盘)→开始安装(如图十八);
图十八
7.在确认执行页面,默认当前选择。直接点击确定(如图十九),再次提醒,记得备份好自己的重要资料;
图十九
9.完成上述步骤以后,pe系统就会恢复之前**的windows10镜像资源,等待进度条读完(如图二十);
图二十
6.等到镜像恢复完成以后,电脑系统经过短暂时间会自动重启。在电脑重启的时候,我们拔掉u盘,耐心等待安装。系统会进入自动安装步骤(预计十分钟完成安装)(如图二十一);
图二十一
7.系统安装完成后,会自动进入桌面后,点击桌面的系统安装后必看,方便后续的使用windows7系统。