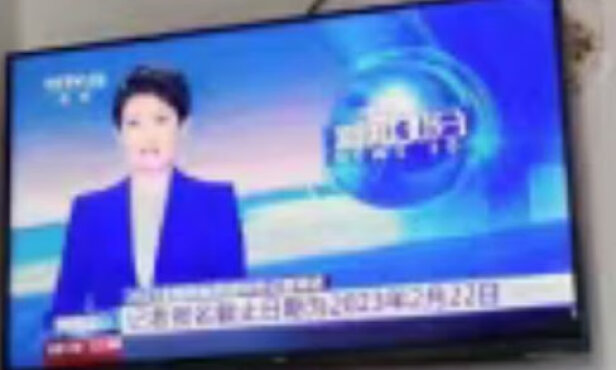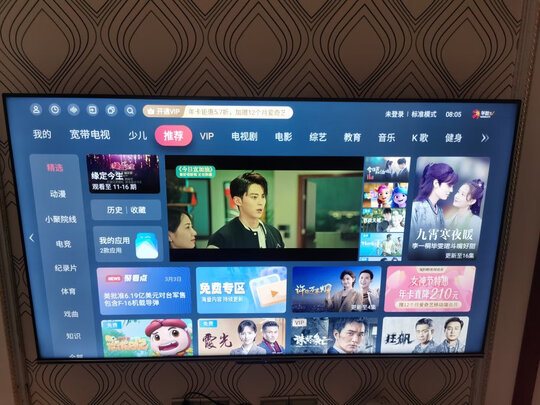u盘**电脑图标没了,电脑桌面右下角u盘标致不见了怎么办
一、电脑右下角有U盘插入的图标,但电脑里面没有
电脑右下角有U盘插入的图标,但是我的电脑里面没有U盘图标可以通过以下方法进行排查。
软件工具:U盘,WINDOWS10
步骤方法:
1、将U盘放在其他电脑进行尝试,如果不能用说明该U盘硬件坏掉。
2、将U盘换个USB接口试,台式机好接下主机后面的USB接口,前面面板有机率会导致USB供电不足、不稳定造成无法使用。
3、删除旧驱动。将U盘接入这台电脑,在任务栏上点击开始菜单,选择“设置”,在窗口中,点击“设备”。
4、点击“已连接的设备”。找到自己的U盘,一般是有显示一个U盘的图标,然后再加上设备名。
5、点击U盘后,下面就会显示一个“删除设备”。点击“删除设备”,弹出一个对话框“是否确定删除此设备”,点击“是”。
6、拔出U盘,重新插入即可。
二、电脑桌面右下角u盘标致不见了怎么办
1.桌面右下角的停止U盘的小图标没有了
应该是驱动问题。。。
再卸掉再装一个吧
你如果先将闪存插到USB接口,然后在Windows XP中用鼠标右键单击“我的电脑”图标,依次展开“属性→硬件→设备管理器→磁盘驱动器”,找到“USB Flash Drive USB Device”(不同品牌的闪存名称可能不同),然后双击它打开“USB Flash Drive USB Device属性”对话框。切换到“策略”选项卡,选中“为快速删除而优化”,单击“确定”退出。以后不用理会系统托盘中的“安全删除硬件”图标,只要没有对闪存进行数据读写*作(即闪存的指示灯不闪动),就可以直接将闪存从USB接口拔下来了。其实不管任务栏是否显示那个安全删除硬件的图标,都应该这么修改一下,这样的话以后即使你忘了安全删除了,那也没有关系
2.电脑右下角移动硬盘的推出标志不见了
你说的是安全删除硬件标志吧………………安全删除硬件在系统托盘的图标不显示问题的几种解决办法如下:下面列出几种恢复的办法,有简单,也有复杂的,我们可以多试试方法一: 1)右键点击系统任务栏空白区域,点开属性,出现任务栏和[开始]菜单属性窗口,该画面中下方有一自定义按钮,点开进入 2)弹出自定义通知窗口-滑块往下拉,我们能看到黑体标注的过去的项目选项,选中其中的安全删除硬件项目,右边所对应的行为选成总是显示可重启后插U盘,看是否有图标显示,如果依然没有,可以参考下面步骤方法二:先插USB设备后按路径:控制面板-管理工具-计算机管理-磁盘管理,您看到右边分上下两块,下边有一处能认到U盘,如果您的U盘没有盘符的话,此时右击U盘设备,在右键菜单中点击“更改驱动器名和路径”,在弹出的窗口中点击“添加”按钮,接着在“添加驱动器号或路径”窗口中的下拉“菜单”中选中一个字母作为闪存盘符,后点击“确定”即可。
对着USB设备右击选择属性,出现的U盘属性框中选择第2个菜单名-策略,有两个选择,选一的话,重启后以后用USB设备都不用点卸载图标,待USB灯不亮大概5秒后就可以插拔了.如果您还是习惯过去的使用方法,则选择二,为提高性能而优化,在下面的解释说明中的有”安全删除硬件”几字颜色不同是可以点击的,您将会看到与您平常点的图标出来一模一样的对话框,可以将该页的显示设备组件选中,使其为勾号(这样在以后插多个USB设备要一一拔出时有具体的硬件说明和盘符显示)方法三:如果以上方法无效的话,您可以将/regs_edits/xp_taskbar_desktop_fixall.vbs文件**到硬盘上,运行即可.(注,若反病*探测提示报警,需要选择认可执行此脚本。)重启后试试看. ATA硬盘可以热插拔! NVIDIA的芯片组,而且还安装的NVIDIA主板驱动中的IDE驱动(支持硬盘热拔插)。
装了这驱动以后就会出现安全删除硬件图标.不过这并不影响使用.不喜欢看到的话,可以卸掉“NAIDIA nforce XXX ATA controller”具体*作:右键点击我的电脑——属性——硬件——设备管理器——查看“IDE ATA/ATAP控制器”,把其中的“NAIDIA nforce XXX ATA controller”卸载掉,就OK了,当然也可以通过修改BIOS!解决方案(一): 1.打开注册表:"开始"--"运行"--"regedit" 2.依次打开注册表: HKEY_CURRENT_USER\Software\Microsoft\Windows\CurrentVersion\Run在右边的空白区域单击右键-----新建-----字符串值-----systray.exe再在新建的Systray.exe上单击右键------修改,在数据值里填上C:\WINDOWS\system32\systray.exe即可.解决方案(二):先将闪存插到USB接口,然后在Windows XP中用鼠标右键单击“我的电脑”图标,依次展开“属性→硬件→设备管理器→磁盘驱动器”,找到“USB Flash Drive USB Device”(不同品牌的闪存名称可能不同),然后双击它打开“USB Flash Drive USB Device属性”对话框。切换到“策略”选项卡,选中“为快速删除而优化”,单击“确定”退出。
以后不用理会系统托盘中的“安全删除硬件”图标,只要没有对闪存进行数据读写*作(即闪存的指示灯不闪动),就可以直接将闪存从USB接口拔下来了。其实不管任务栏是否显示那个安全删除硬件的图标,都应该这么修改一下,这样的话以后即使你忘了安全删除了,那也没有关系。
解决方案(三):命令行直接键入rundll32.exe shell32.dll,Control_RunDLL hotplug.dll命令就可以了。希望采纳。
3.电脑屏幕右下角的u***弹出图标找不到了
在windows2000下插入u***优盘,在窗口右下角不见有箭头的图标,但在资源管理器可以看到此优盘,请问怎样可以在窗口右下角见到箭头的图标!
一、简单的方法,从c盘找到这个文件
c:\windows\system32\systray.exe
然后把它放到启动里面,也就是每次启动再次执行一遍,u***图标的问题就解决了。
二、添加/删除硬件”的方法来达到目的,具体的*作步骤如下:
1.在系统桌面上用鼠标依次单击选择“开始→设置→控制面板”。
2.在随后出现的窗口中双击“添加/删除硬件”图标,在随后出现的“添加/删除硬件向导”窗口中单击“下一步”按钮。
3.接着在出现的窗口选中“卸掉/拔掉设备”选项,然后单击“下一步”按钮。
4.再在弹出的窗口中选中“拔出/弹出设备”选项,然后单击“下一步”按钮。
5.在“硬件设备”框中选中“USBMassStorageDevice”项并单击“下一步”按钮。
6.接着再选中“USBMassStorageDevice”项并单击“下一步”按钮。
7.后单击“完成”按钮即可。
三、答:你可以通过Windows2000*作系统中提供的“添加/删除硬件”的方法来达到目的,具体的*作步骤如下:
1.在系统桌面上用鼠标依次单击选择“开始→设置→控制面板”。
2.在随后出现的窗口中双击"添加/删除硬件"图标,在随后出现的"添加/删除硬件向导"窗口中单击"下一步"按钮。
3.接着在出现的窗口中选中"卸掉/拔掉设备"选项,然后单击"下一步"按钮。
4.再在弹出的窗口中选中"拔出/弹出设备"选项,然后单击"下一步"按钮。
5.在"硬件设备"框中选中"USBMassStorageDevice"项并单击"下一步"按钮。
6.接着再选中"USBMassStorageDevice"项并单击"下一步"按钮。
7.后单击"完成"按钮即可。
三、u盘插入电脑没图标
插入USB设备后电脑不显示盘符
先确认插入USB设备(如U盘)时是否有提示音,若无任何反应也无提示音,建议放到其它电脑上测试,以排除USB设备本身的故障。
如果插入USB设备(如U盘)时有提示音,而且在别的机器上也能使用。请尝试以下*作:
1.右击开始菜单选择【设备管理器】,找到【通用串行总线控制器】下的该设备,比如【USB大容量存储设备】,右击选择【启用设备】。
2.右击开始菜单选择【磁盘管理】,逐一选中各个磁盘,点击【*作】,选择【重新扫描磁盘】。
插入后提示未成功安装驱动
1.从华硕****对应机型的芯片组驱动,解压并按提示安装后重启。
2.若无效,右击开始菜单选择【设备管理器】,找到【通用串行总线控制器】下的【USB大容量存储设备】,右击选择【更新驱动程序】,选择【自动搜索更新的驱动程序软件】并按提示完成(需联网)。
3.若无效,右击开始菜单选择【设备管理器】,找到【通用串行总线控制器】下的【USB大容量存储设备】,右击选择【卸载设备】,点击【卸载】,完成后重启,待系统重新识别USB大容量存储设备驱动即可。
插入USB设备后电脑无任何反应
可以更换插入鼠标或其它设备测试能否使用。若鼠标和其它USB设备也不能使用,可能是在BIOS中禁用了USB端口。可以尝试恢复BIOS默认值,或者修改BIOS中相关选项。
注意:各机型设置可能存在差异。
恢复BIOS默认值
按住【Shift】的同时在开始菜单点击“电源图标”选择【重启】,依次进入【疑难解答】【高级选项】【UEFI固件设置】【重启】后进入BIOS,按【F9】回车恢复BIOS默认值,按【F10】回车保存设置并重启。
或者在BIOS中开启USB端口
按住【Shift】的同时在开始菜单点击“电源图标”选择【重启】,依次进入【疑难解答】【高级选项】【UEFI固件设置】【重启】后进入BIOS,按【F7】进入【Advanced Mode】,依次进入【Security】【I/O Interface Security】【USB Interface Security】,将【USB Interface】设置为【UnLock】,按【F10】回车保存设置并重启。
若鼠标和其它USB设备使用正常
可尝试【WIN+R】快捷键输入【regedit】进入注册表编辑器,依次进入
【HKEY_LOCAL_MACHINE\SYSTEM\CurrentControlSet\Service\USBSTOR】,双击右侧【Start】项,修改【数值数据】为【3】并确定。
*注意:编辑注册表有风险,*作需谨慎,且*作前建议备份系统中的重要数据。
本文图片以Win10系统为例,其他Windows系统*作步骤基本相同,界面可能存在差异。