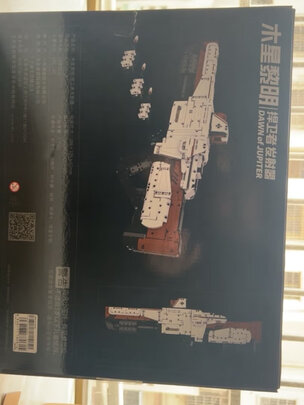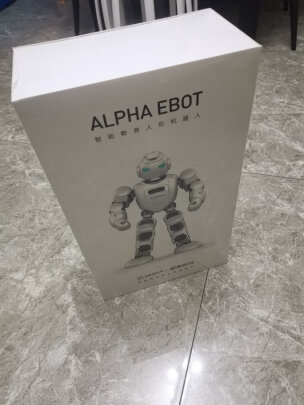ug鼠标四轴联动基准座?基准面讲解
一、ug怎么固定基准平面
固定方法如下:
1、打开UG软件并打开相应的模型文件,在左侧零件工具栏中选择坐标系统工具,点击基准平面/坐标图标打开基准平面/坐标对话框。
2、在基准平面/坐标对话框中,选择需要固定为基准平面的面,可以通过鼠标拖拽方向并点击来进行选择。
3、选择好基准平面后,点击对话框底部的OK按钮,即可将该平面作为基准平面进行固定。
二、UG基准轴***点***基准面讲解
UG可以应用于任何复杂产品的设计、制造和维护,特别是在汽车、航空航天、船舶、制*和机械领域。UG的高性能建模和设计工具可以满足各种复杂产品的设计需求。接下来我们将为大家讲解讲解UG基准轴、点、基准面,还不会的小伙伴不妨就跟着下面的讲解学习~!
UG基准轴、点、基准面讲解:
基准坐标系,是NX10建模的绝对坐标系位置,所有建模的零件必须以这个坐标为基准进行绘制,一切*作都要以其为基础,其包括三个基准轴,3个基准面,1个点。
1、基准轴
X、y、z基准轴,可以指示方向,也可以作为线体,其属于线的范围,三个轴分别代表3个方向,在后续*作时,一定根据这几个轴的正负进行数据的输入。
2、点
绝对0点,有一个单独点,其在建模中间经常用到,大家要熟悉这个基准点,其的用途很多。
3、基准面
Xy、yz、xz等三个基准面,前面也陆续讲解过基准面的用途,主要是绘制平面图形时选择的平面,还有其他实体时也可以选择的面,而且重要的是,可以修改创建实体的方向,后续会提供一些例子供大家参考。
下面图片中的坐标系是wcs坐标,它是可以移动的坐标系,默认情况是与基准坐标系重合,有些版本软件是隐藏的状态,W键可以对其进行显示和隐藏,一般这个坐标系在进行曲面建模和一些非参数建模中常用到,也就是说,如果对其之前的*作进行修改后,利用它建模的这部*作将不发生相应变动,这也就是参数化建模的意义,*作之间是有关系,一个发生改变其他与其相关的也发生改变。
这个wcs坐标系的移动方法非常重要,大家一定要掌握,虽然它是一个非参数,但是在需要情况下,其他的模块或者*作中,都涉及到这个wcs移动*作,所以就借着这次课把这个讲解清楚。
Wcs由3种控件实现移动和旋转,3个圆锥形控件、3个球形控件、1个大球形控件,作用分别是:沿轴移动、旋转整个坐标系、移动整个坐标系,在执行某一个功能前,一定要先点击一下相应的控件。
选择锥形控件,只能沿着一个轴的方向移动,x、y、z等三个方向中的一个方向移动,可以直接输入数值,正和负号用来区分移动的方向,也可以直接按住控件进行拖拽,即可实现坐标系沿轴移动。
按住小球点后,可以输入数值和按住直接拖拽实现坐标系,绕某一个轴旋转,注意按住小球点后拖拽的时候,尽量将光标移动出坐标范围,这样才能顺利实现旋转,如果在坐标范围内部移动,有时坐标是不会旋转的。
旋转的时候,一般使用捕捉这个功能,它的含义是,光标拖一下,坐标系旋转相应捕捉度数,因此,大家不用去考虑正负去输入角度,直接利用捕捉,进行拖拽,按照自己需要进行相应的拖拽即可。
大球点控件,选择后,直接点选新的位置,即可实现坐标整体移动,也就是点哪到哪。
工具,更多里,wcs里显示关于这个坐标系调整的一些功能,都是汉字,通俗易懂,大家自行点击后,就可以直接看到相应的结果,一般常用的就是,wcs动态和wcs设置为绝对,前者就是上述讲解的内容,打开动态后,对坐标系进行移动,后者就是把坐标系对齐到软件的绝对0点位置,也就是恢复默认设置。
以上就是关于“UG基准轴、点、基准面讲解”的一些内容了,希望帮助到你UG学习!如果你对于UG学习还想要深入的话,不妨就直接找到专业视频课程跟着老师学习哦!后,祝愿大家都能够有所学成~
以上就是本文的全部内容,希望对大家的学习有所帮助,。-->三、ug基准轴、基准平面隐藏后如何显示
1、首先,需要找到特征工具条,若主界面中没有特征工具条,鼠标右键单击菜单栏下侧,如图所示。
2、此时会弹出一个右键菜单,在右键菜单中找到特征。
3、在主界面中即可发现多出了一个特征工具条,左键单击该工具条的工具条选项。
4、选择添加或移除按钮,选择特征。
5、在展开的菜单中即可找到隐藏的基准轴,左键选择该命令即可将其添加到主界面的工具条中。
四、ug多个部件用同一个基准
在UG中,如果要让多个部件使用同一个基准,可以使用“轴基准”工具。首先选择一个部件,然后在“直线约束”工具栏中选择“轴基准”工具,在需要使用同一个基准的其他部件上选择同一个基准面或轴线,并打开“关联”选项。这样,当基准移动时,所有关联的部件也会随之移动。这种方法可以显著提高产品的设计效率和制造一致性,尤其适用于高端制造行业,如航空航天、汽车工程等。