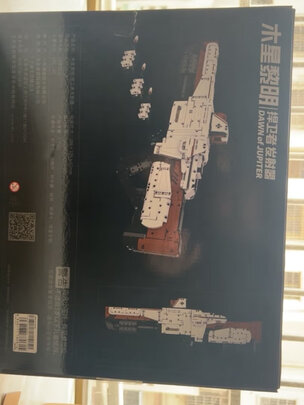premiere cc 2016 win10 win10系统安装不了AdobePremiereProCS4的解决方法
一、win10安装 Adobe Premiere pr cc2015提示初始化失败
首先,win7安装cc2014经常由于缺少microsoft
visual
c++导致安装初始化失败,把2005-2013安装一遍,再尝试安装。(我自己就是怎么都装不上cc2015,怒换win10,世界都美好了o(*≧▽≦)ツ
)
其次,关于adobe软件的“彻底”清理问题(天真的少年,你真以为那么容易就删完么!)
在你的电脑里不存在其他adobe软件的情况下你需要删掉如下文件(以路径c:\为例)
1.
c:\program
files\adobe
2.
c:\program
files\common
files\adobe
3.
c:\program
files
(x86)\adobe
4.
c:\program
files
(x86)\common
files\adobe
5.
c:\programdata\adobe
6.
c:\users\(你的用户名)\appdata\local\adobe
7.
c:\users\(你的用户名)\appdata\locallow\adobe
8.
c:\users\(你的用户名)\appdata\roaming\adobe
这就完了么?no!下面继续清理注册表
按win+r键呼出运行,输入regedit.exe打开注册表,删除以下键值
9.
hkey_current_user\software\adobe
10.
hkey_local_machine\software\adobe
11.
至此才算是“彻底”清理完成,再试试重新安装吧~
二、Win10打不开premiere提示已阻止应用程序访问图形硬件如何解决
premiere是一款视频编辑创作软件,可以帮助用户更好的编辑视频,近期有不少用户反馈说Win10打不开premiere,并且弹出“已阻止应用程序访问图形硬件”的提示,怎么回事呢?出现该报错一般是由于显卡驱动或软件本身造成的,不要担心,我们可以跟随下面教程来解决问题的。
具体如下:
方法一:
更新显卡驱动程序,将显卡驱动程序更新到新版本。我们可以借助第三方软件如360驱动**等来完成。
方法二:
一、Windows10专业版
专业版由于自带“组策略编辑器”,因此*作上更加直观方便一些,具体方法如下:
1、在Cortana搜索栏输入“组策略”后按回车键进入“组策略编辑器”;
2、找到计算机配置→管理模板→Windows组件→Windows更新,然后在右侧找到“Windows更新不包括驱动程序”;
3、双击打开该项目,在左上方选择“已启用”,点击“确定”。
二、Windows10家庭版
如果使用家庭版,那么则无法通过组策略设置来关闭驱动自动更新,就要用到注册表,具体步骤如下:
1、按下Win+R,输入regedit后按回车键进入“注册表编辑器”;
2、定位到
HKEY_LOCAL_MACHINE\SOFTWARE\Policies\Microsoft\Windows\WindowsUpdate
3、在右侧空白处单击右键,新建“DWORD(32位)值”,命名为ExcludeWUDriversInQualityUpdate
需要注意的是,这里的“32位”无关乎系统本身体系结构,也就是说64位版系统同样需要新建“DWORD(32位)值”,而不能新建“64位值”。
4、双击打开新建的值,修改数值数据为1,点击“确定”。
以上就是Win10打不开premiere提示“已阻止应用程序访问图形硬件”的解决方法了,有遇到该问题的伙伴,可以按照上述步骤来解决。
三、win10系统安装不了AdobePremiereProCS4的解决方法
不久之前,小编在windows10系统电脑中安装了一个pr.cs4的绿色精简版,然后发现很多功能不能用,于是卸载了想重新安装一个完整版的,可是遇到了这样提示“AdobePremiereProCS4已安装在此计算机上”。这该怎么办呢?经过一番研究,终于找到正确解决方法,现在就分享给大家!
方法如下:
1、打开c盘,找到programFiles打开,找到commonFiles打开,下面有个adobe文件夹,将它删除,大功告成。
2、再运行完整版的安装文件,顺利安装。
win10系统安装不了prAdobe.Premiere.Pro.CS4的解决方法就为大家介绍到这里了。
四、win10系统打开premiere时提示已停止工作怎么办
提示内容
Microsoft管理控制台已停止工作
出现了一个问题,导致程序停止正常工作。如果有可用的解决方案,Windows将关闭程序并通知你。
计算机出现这种情况,应该是应用程序与系统有某方面的冲突,或者系统文件被损坏造成的,我们可以尝试禁用多余启动加载的方式,尝试解决,如果问题依旧,请考虑重装系统或者进行系统修复。
解决方法
步骤一、设置系统干净启动
第一步、打开运行命令输入框,输入“msconfig(不含引号)”,然后回车。
第二步、在系统配置对话框,点击选择“服务”选项卡,点击勾选底部“隐藏所有的微软服务”,如果有可选项目,点击“全部禁用”。
上一页12下一页共2页
第三步、接下来打开任务管理器,在任务管理器对话框,点击“启动”选项卡,如果有可选项目,然后点击底部“全部禁用”。
第四步、重新启动计算机,重启后当弹出“系统配置实用程序”的时候,选中此对话框中的“不再显示这条信息”并点击确定。
温馨提示::临时禁用启动项,是为了预防启动加载时遇到问题。此*作不会影响系统或者其他程序,恢复正常后,可以使用手动启动的方式来启动这些程序。
恢复正常后进行步骤二
步骤二、设置正常启动
重新打开系统配置对话框,在“常规”选项卡上,单击选择“正常启动-加载所有设备驱动程序和服务”,然后点击底部“确定”,接下来会提示重启电脑,按照提示*作就可以了。