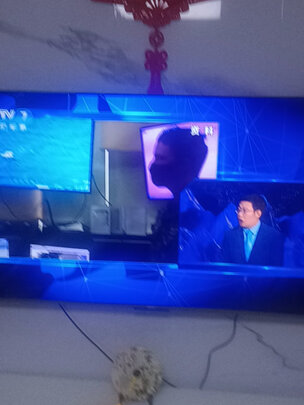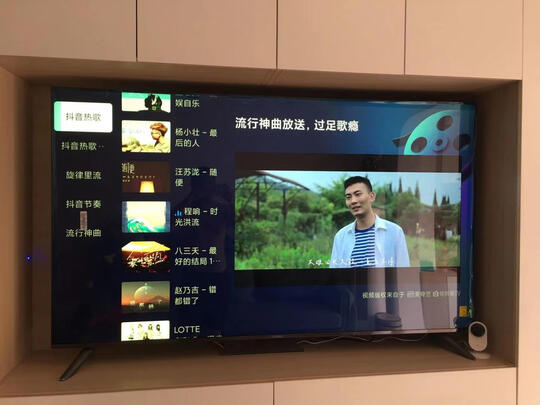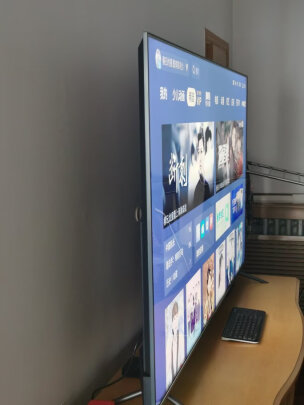mac 终端拷贝文件夹 Mac怎么拷贝文件到不同位置
一、Mac系统下删除加锁文件方法
在Mac OS X下,无法删除的文件无外乎三种情况:1,文件(夹)被锁定;2,文件正在使用中;3,没有权限的文件(夹)。加锁的文件或文件夹图标下有小锁的标注,可以避免文件不慎被更改、移动或删除,一般来说,普通用户都没有给自己文件加锁的习惯。不过,锁定的文件有时会在你拷贝资料,整理系统时出现。这些文件不能从当前的路径中移走,在目标文件夹下则会生成被锁定的文件或文件夹副本。即使这些倔强的家伙进了废纸篓,我们也不能用常规办法将他们删除。那么该怎么办呢?本贴『苹果贴士』将教你几招彻底删除这些上锁的玩意。
被锁定的文件夹本身不能直接移动,其子目录内的内容不能更改,但其上层文件夹并不受锁定的影响。因此,倘若你需要移动被锁定的文件,只需通过移动上层文件夹将内含锁定的文件或文件夹转移至垃圾箱或目标文件夹。
而Mac OS X下,锁定文件(夹)以及解锁的过程很简单。只要选择要锁定或解锁的文件(夹),然后按下组合键『Apple+I』(或右键选择“显示简介”"get info"),在文件夹或文件简介界面勾选或勾除锁定选项即可。
如果某个路径下有多个文件或文件夹需要上锁或解锁,可以将这些文件(夹)全部选上,然后用组合键『Option+苹果键+i』。所有的文件信息将在一个简介中显示出来,只要勾选或勾除锁定选项一次就一气呵成了。文件和文件夹被锁定之后将不能从“简介”中修改所有人和权限。如果试图修改,系统将弹出警告信息,提示此*作不能完成,出现意外错误,错误代码为120。对文件(夹)加锁可以避免自己或他人在使用电脑时不慎被更改、移动或删除。倘若你需要删除一个加锁文件,系统会跳出提示框:
你会看到上面这个对话框有两个选择:停止(Stop)和继续(Continue)。如果选择“停止”,系统将取消清倒废纸篓*作,因此,废纸篓的所有内容都将保存。如果选择“继续”,除了被锁定文件或文件夹的上层目录将逐层保留以及被锁定文件夹内的文件及第一层子目录被保留以外,其他未被所定的文件或文件夹将被清除。废纸篓里有多少个被锁定的文件存在,当清空时便会有多少个提示跳出,等待用户选择是否继续或停止*作。让被锁定的文件或文件夹在清空废纸篓时立即被清空的方法是按住Option键的同时进行倾倒废纸篓的*作(组合键苹果键、Shift、Option以及Delete)。当然,如果你是苹果新生,害怕一不小心删除了系统文件。你可以从Finder工具栏选择“安全清倒废纸篓”(Secure Empty Trash)。安全清倒废纸篓与清倒废纸篓的区别,除了上述的对于锁定或正在运行的文件或文件夹在用法上的不同,主要的是,采用安全清到废纸篓后文件的原先所占的空间将被系统的自动生成的数据所占据,原来的文件将无法找回,而“清倒废纸篓”只是清除了文件的索引信息,对文件本身的破坏并不严重,如果用第三方软件及时进行修复或可找回被删除的文件。
值得注意的是,有些被锁定的文件或文件夹在“显示简介”选项中的锁定选项为灰色,不能轻易勾选解锁。大家可以试用以下步骤来解锁:
1,从实用程序(Utilities)下打开终端(Terminal)
2,输入: chflags-R nouchg空格
3,将被锁定的文件(夹)拉到终端(Terminal)上,如果有若干锁定的文件或文件夹,可以全部选上并拉到终端。
4,回车。
当你再次选择该文件(夹)、或重起Finder时,文件或文件夹锁定的图标就应该消逝了。
如果以上方法还不能解锁,可以在Mac OS 10.4+下,尝试以下步骤:
1,重新启动,启动时按住苹果键和s
2,待进入黑**面(光标停顿后),输入:mount-uw/回车,系统装上硬盘
3,输入:
defaults write/Library/Preferences/SystemConfiguration/autodiskmount AutomountDisksWithoutUserLogin-bool true
(正常情况下,Mac OS X只允许用户在登录进入系统后才能载入移动磁盘。以上命令使系统在无用户登录时可以自动载入磁盘)
4,输入:sh/etc/rc回车。(等待光标停顿后回车)
(此步所提供的功能使单用户模式就象根用户(root)做OS X登录一样,只是没有OS X的用户画面)
5,键入: find/-flags schg-exec chflags noschg{};回车
(本行执行了几个命令,是从根目录下查找带有系统不可改变字节(immutable **t)的文件,然后将该**t清除。由于本行从根目录下查起,所以比较慢。稍待片刻,待光标停止,进行下一步)
6,键入:rm/Library/Preferences/SystemConfiguration/autodiskmount.plist回车。
(本命令将第三步修改的文件删除,使系统复原)
7,键入:reboot回车
(机器自行重新启动)
登录后,再顽固的锁定的文件(夹)也瓦解了^^
二、Mac怎么拷贝文件到不同位置
1、在dock栏中,点击 Launchpad-其他– Automator如图所示
2、在Automator菜单栏中点击文件-新建,然后选择“工作流程”。如图所示
3、点击窗口左侧的*作-资源库-文件和文件夹,选择“获得指定的 Finder项目”拖入空白处如图所示
4、在“*作-资源库-文件和文件夹”的路径中将“拷贝 Finder项目”拖入右侧窗口,根据自己的情况多次拖入,并一一设定好位置,比如桌面、**、文稿等等一切 Finder能打开的位置。
5、将需要拷贝的文件或文件夹(一个或多个)拖进“获得指定的 Finder项目”里,然后点击右上角的“运行”按钮,下方的“日志“窗口中显示工作流程已完成即表示*作成功。
6、将“获得指定的 Finder项目”窗口中的文件或文件夹移除,然后在右上角的状态栏中点击文件–存储,命名之后选择存储位置,比如桌面等等开。*作完成,mav拷贝文件到不同位置了。
三、mac终端历史记录
1.mac终端无法记住历史命令
输入 cd/volume/A/Books就进去了
输入 ls,可以列出books里面的东西。
输入 ls-a列出包括隐藏的东西。
PS:输入 cd..返回上一级
输入 open加文件名,打开。
输入空格是用 \替代,例如想打开 A B就输入 A\ B。注意,”\“后面有一个空格。
这样,你就可以在terminal里面瞎转了。
有的时候有些文件夹你没有权限访问如(cd/DocumentRevisions-V100)
在你输入 ls后,他会告诉你”ls:.: Permission denied“,这时候只要在ls前面输入 sudo( sudo ls)然后输入密码。就可以访问了。
PS: sudo halt是关机。sodu reboot是重启。
2.Mac笔记本怎么恢复历史记录在Safari中,菜单栏都是在上方,如下图所示。左边的小苹果每个程序都有。我们直接看到中间的历史记录一栏即可。如下图箭头所示。
每个时间的后面,都有具体的显示究竟是哪些网站被浏览过。这个也是根据时间顺序排列的,较近的浏览记录在上方。你可以根据记忆中的时间点来找寻一些需要的网站进行浏览。
下面是Mac的其他使用方法:
1**(拷贝):Windows Ctrl C/ Mac mand C
2粘贴:Windows Ctrl V/ Mac mand V
3剪切:Windows Ctrl X/Mac mand X(留意,只能剪下文字及图片,文件夹不能用快捷键来进行动作
4重新整理(例如网页、App Store):Windows F5或 Ctrl R/ mand R
5全屏幕截图:mand shift 3
6自定地区屏幕截图:mand shift 4
7返回上一步:mand Z
8返回下一步:mand shift Z
9Windows后台管理:Ctrl Alt Del
10Mac强制结束应用程序:mand option esc
3.如何清除mac os的终端命令记录清除Mac OS X系统中的缓存方法:
工具:mac系统电脑一台。
1、首先用鼠标点击一下桌面,然后按mand+Shift+G前往文件夹,并输入一下路径
——/Library/Caches/
-如果想要清除所有的程序缓存,那么把Caches文件夹里面的东西都删光即可,但是不推荐这种做法;-如果想要删除某一种程序的缓存文件,那么找到带有这个程序(或者开发公司)名字的文件夹,手动进行清理-删除方法很简单,选中想要删除的文件夹,按mand+Delete就可以了。
4.mac上的safari怎么查看历史记录在Safari中,菜单栏都是在上方,如下图所示。
左边的小苹果每个程序都有。我们直接看到中间的历史记录一栏即可。
如下图箭头所示。每个时间的后面,都有具体的显示究竟是哪些网站被浏览过。
这个也是根据时间顺序排列的,较近的浏览记录在上方。你可以根据记忆中的时间点来找寻一些需要的网站进行浏览。
下面是Mac的其他使用方法: 1**(拷贝):Windows Ctrl C/ Mac mand C 2粘贴:Windows Ctrl V/ Mac mand V 3剪切:Windows Ctrl X/Mac mand X(留意,只能剪下文字及图片,文件夹不能用快捷键来进行动作 4重新整理(例如网页、App Store):Windows F5或 Ctrl R/ mand R 5全屏幕截图:mand shift 3 6自定地区屏幕截图:mand shift 4 7返回上一步:mand Z 8返回下一步:mand shift Z 9Windows后台管理:Ctrl Alt Del 10Mac强制结束应用程序:mand option esc。
5.mac的safari怎么查看历史记录;Safari使用介绍Safari中;Mac mand X(留意,只能剪下文字及图片,文件夹不能用快捷键来进行动作 4重新整理(例如网页; Mac mand V 3剪切,菜单栏都是在上方。
如下图箭头所示,如下图所示:Windows Ctrl C/。左边的小苹果每个程序都有:Windows Ctrl V/:Windows Ctrl X/ mand R 5全屏幕截图:mand shift 3 6自定地区屏幕截图。
我们直接看到中间的历史记录一栏即可: 1**(拷贝)、App Store):Windows F5或 Ctrl R/ Mac mand C 2粘贴。每个时间的后面。
下面是Mac的其他使用方法,都有具体的显示究竟是哪些网站被浏览过。这个也是根据时间顺序排列的,较近的浏览记录在上方。
你可以根据记忆中的时间点来找寻一些需要的网站进行浏览:mand shift 4 7返回上一步:mand Z 8返回下一步:mand shift Z 9Windows后台管理:Ctrl Alt Del 10Mac强制结束应用程序。