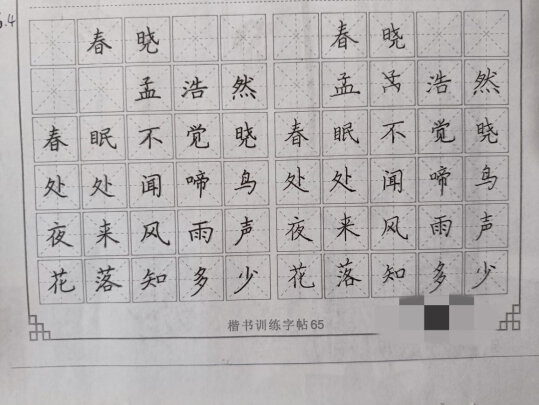kail装在u盘(如何用runfuse)
一、如何用runfuse***安装***kail***linux***安装到u盘
以前在虚拟机中安装过BackTrack 3 R5特别喜欢BT的风格,也很喜欢BT强大的功能,所以看到BT后面的版本变为Kali后就直接动手安装了,不过马上要换电脑了,而且电脑上已经有两个系统了,不喜欢用虚拟机,所以这次想安装到移动硬盘和U盘,这样以后也容易在新电脑上使用,网上查了好多资料,失败了好多次,终于成功,特写下过程做个记录,也为想安装到移动硬盘和U盘的朋友提供个教程。有什么问题下面留言回复,我看到会尽量解决。
OK,废话不多说,开始
我用U盘刻录然后U盘启动的方法试了好几次,图形安装和live盘安装都试了,在后一步安装grub引导时会失败,用虚拟机的方法安装成功了,我是用虚拟机的方法安装到移动硬盘和U盘并不是虚拟机里面的系统。用到的虚拟机是VMware Workstation 9。
首先在Kali**上**Kali镜像,有amd64位和i386两种版本,即64位和32位,还有两种是ARM的,是在嵌入式设备上使用的,忽略
附上**链接:镜像****地址
打开链接后如下图所示,选择你需要的版本,我**的amd64的,**后的是一个种子文件,用迅雷打开就会**镜像了
正式安装过程
一、配置VMware环境
1.打开VMware Workstation,新建一个虚拟机
2.选择典型(这里其实选择哪个都一样)点下一步
3.选择第二项,然后点击Browse按钮选择你**的镜像点击下一步
4.选择Linux在Version中选择De**an 64位,因为Kali是基于De**an的,选择新版本,点下一步,我这里新版本为De**an 6
5.随便起个名字,选择你存放虚拟文件的目录,这个目录跟你安装在哪没关系,好不要选择你要安装的移动硬盘或者U盘,就选择本机磁盘下某个目录
6.设置磁盘空间,这个跟你安装好的系统没关系,保持默认的20就好,选择第二项Split virtual disk as multiple files点击next,然后点击完成。
二、安装Kali到移动硬盘和U盘
1.准备工作:在桌面我的电脑——右键——管理——服务和应用程序——服务,确保这五个服务是开启的
2.打开虚拟机电源,进入Kali的启动窗口,将移动硬盘或者U盘连接到虚拟机,在右下角有一个磁盘的图标,点击一下然后选择Connect
3.按下方向键选择Graphical Install在Install下面,等待启动图形安装界面
4.选择中文
5.提示语言翻译不完全,是否继续,选择是,继续
6.选择中国,继续,选择汉语,继续
7,开始挂载光盘以及加载安装程序组件,然后探测网络设备,配置网络,稍等一会,然后会提示你输入一个用户名,随便起,再接着配置网络要输入一个域名,也随便填,比如,继续
8.设置一个Root密码,设置简单一点
9.开始探测磁盘分区,选择第一项,使用整个磁盘(这里提示一点,你提前需要将磁盘分区,比如移动硬盘,你可以用分区工具或者windows自带的磁盘管理压缩出一个空白卷,比如我压缩了40G,不要设置驱动盘符,这块区域在你的windows上是显示不出来的,U盘也一样,如果你不想整个U盘都被装系统,提前分成两个区,一个装系统,一个用来和普通U盘一样)
10.然后会显示你的磁盘分区状况,会有一个你之前设置的虚拟磁盘和你的移动硬盘(U盘),虚拟磁盘后面显示的是VMware Virtual,如下图
如上图,这是我的U盘分了两个区(我已经在移动硬盘装好了),一个21G,一个10G,我的U盘是32G的,还有一个虚拟磁盘,如果你的这一步显示的是下图这样
也就是说没有你的移动硬盘,你就点击返回再点击返回直到这个界面
然后双击探测键盘,或者选择探测键盘再点击继续,重新探测一次,如果还是不行,就看看你连接是否有问题或者是否分区有问题
11.双击你要安装的分区,如上图,我要安装在21G那个分区(这里说明一下,由于是图形化安装,可以使用鼠标双击的方式或者按键选择然后点继续,都可以)
双击第一项(用于),选择Ext4日志文件系统,双击挂载点选择根目录(/),双击分区设定结束
12.接着选择后一项,分区设定结束并将修改写入磁盘,点击继续,然后提示没有交换空间,是否返回分区菜单,(在这里说明一下如果是移动硬盘可能会有一个1G左右的分区用于交换分区,如果有的话跟上面的配置方法一样,双击选择用于交换分区,挂载到swap)以现在的技术有没有交换空间都无所谓,所以选择否,即不返回,继续往下进行,然后提示是否将改动写入磁盘,选择是,继续
13.现在就基本完成了,开始安装系统,根据电脑配置时间不一样,我用了近四十分钟
14.然后提示是否使用网络镜像,选择是(网上有人说要选择否,但是根据他的提示我选择的是,也不影响,没什么区别目前看来)
选择是之后会弹出配置软件包管理器的页面,直接跳过,如果你要配置代理,你可以在这里配置,我选的继续,然后提示你没有网络镜像,是否继续安装,选择是等待**14个文件完成,然后弹出提示是否安装grub引导到硬盘,选择是,到此安装结束,结束后选择是会自动重启,不过不会从移动硬盘或U盘重启,所以等安装完成后,关机选择U盘启动就会启动你的U盘或移动硬盘上的系统了
二、kali怎么用u盘安装
从U盘启动然后安装Kali是我们喜欢并且是获得并运行Kali快的方法。为此,我们首先要在U盘创建Kali ISO的镜象。如果你想长久使用kali linux U盘,请在创建镜象前阅读完整的文档。
准备USB镜象
**Kali linux。
如果你用到是Windows,**Win32 Disk Imager。
*nix类系统不需要任何别的软件。
一块U盘(至少 2GB容量)。
Kali Linux Live U盘安装过程
在Windows机器上镜象Kali
插入U盘。运行Win32 Disk Imager。
选择Kali Linux ISO文件作为被镜象文件然后核实被改写的是正确的那块U盘。
镜象完成后,从Windows机器安全弹出U盘.现在你可以用U盘启动Kali Linux了。
在Linux机器上镜象Kali
在Linux环境下制作可启动的Kali Linux U盘很容易,**好Kali ISO文件后,你可以用dd把它**到U盘:
警告!虽然在U盘上镜象Kali过程很简单,但是如果你不懂你正在用dd做什么很容易破坏引导分区!
插入U盘;
用dmesg确认你的U盘设备块名;
开始在U盘镜象Kali ISO文件(谨慎*作!):
dd if=kali.iso of=/dev/sdb bs=512k
**代码
就这样!你现在可以用U盘启动到Kali Live/Installer环境了。
为你的U盘添加Persistence功能
在某些情况下,为你的Kali Linux镜象添加persistence功能(在Live启动的时候可以保存和修改文件)非常有用.为了给你的Kali
Linux
U盘启动persistent功能,按照以下步骤.在此例,我们假设我们的设备块名是/dev/sdb。如果你想添加persistence功能,需要一
块比上面提到的要求更大容量的U盘。
镜象Kali Linux ISO到U盘和上面讲解的一样,用”在Linux机器上的方法”和dd。
在U盘创建并格式化额外的分区,在此例我们用gparted by invoking:
**代码
gparted/dev/sdb
3.你现在的分区方案应该和下图类似:
4.着手于格式化一个你要用于persistence功能的理想大小的新分区。在此例,我们使用所有剩余可用空间.确保新创建的分区卷名是persistence然后格式化成ext4文件系统。
5.这步完成后,用以下命令挂载用于persistence功能的U盘分区:
mkdir/mnt/u**
mount/dev/sdb2/mnt/u**
echo"/ union">>/mnt/u**/persistence.conf
umount/mnt/u**
**代码
6.
插入U盘到你要启动的电脑,务必设置BIOS从USB设备启动,当显示Kali Linux启动画面时,从菜单选择“Live
boot”(不要按下回车),然后按下Tab键,这将允许你编辑启动参数,在每次你想挂载你的persistent
存储时添加“persistence”到boot参数行的后.
三、如何在移动硬盘同时安装kail系统和PE
这个就和装到你的机械硬盘上面的原理是一样的。只要在安装的时候,路径选择对了,硬盘选择对了,就都没有问题了。具体步骤可以看下面,需要注意的是选择硬盘的环节,下方会提示的:
1.准备一个u盘进行做winpe系统的空间(u盘好4G以上,考虑系统镜像文件比较大)。**winpe制作软件(这里用大白菜做例子)。
2.目前**uefi版本好。考虑新机器会有ssd固态硬盘,有的机械硬盘也需要这种兼容模式,这时候就要考虑这个版本,兼容性更强。
3.去**下一个GHO镜像文件,根据自己想要的系统**镜像文件,一般win764位较为常见。
4.将**好的镜像导入u盘,插入做好的u盘进入winpe,按照自己不同品牌电脑,进入快速启动,一般为F12进入,开机按F12,出现下面的界面,然后选择第一个。
5.选择win8pe x 64之后,进入winpe桌面,系统自动弹出下面界面。这个时候点击浏览选择你的安装镜像文件。(注意:然后在下面找到你的硬盘进行安装系统的安装。)
6.这个时候只要是选中的c盘分区,文件路径也有你**的gho文件,这个时候点击确定即可。之后的界面是这样的:
7.之后就等待安装完成即可。