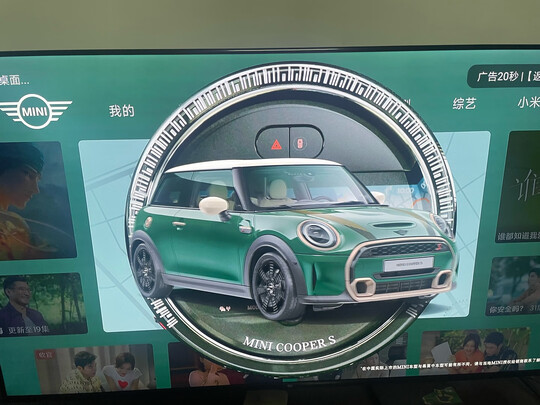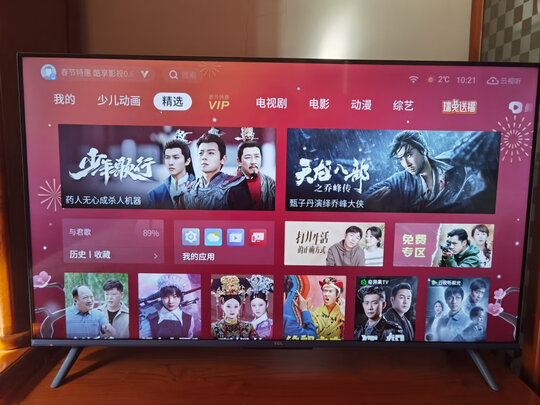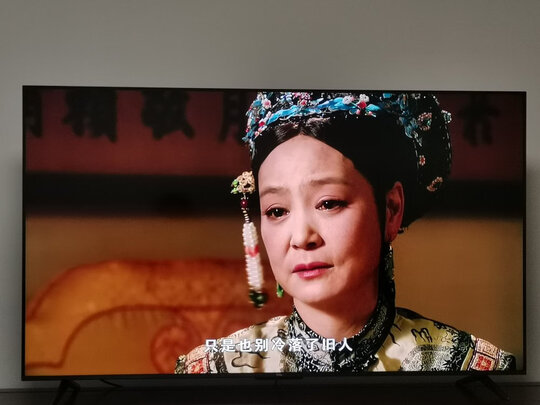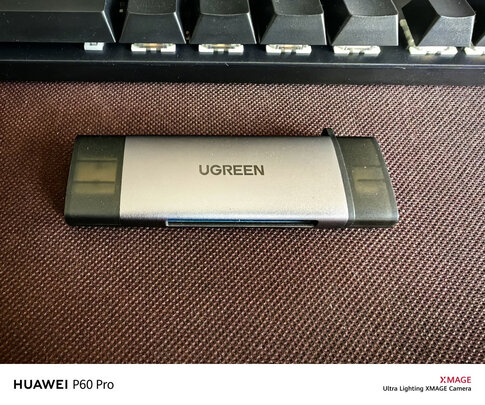新用u盘重装win7系统,电脑系统怎么用u盘重装win7
一、电脑系统怎么用u盘重装win7
1、从网上**u启动u盘启动盘制作工具安装包
3、插入u盘,打开u启动u盘启动盘制作工具,点击“一键制作启动U盘”
4、弹窗确认,执行一键制作启动u盘*作
1、制作u启动u盘启动盘,重启电脑时按开机启动快捷键设置u盘启动,进入u启动主菜单界面后选择运行win8pe选项回车
2、pe系统自动弹出pe装机工具,在已经给硬盘分区完成情况下,可以直接在pe装机工具中选择win7系统镜像装在c盘中,点击确定,
3、接着提醒程序将执行还原*作,点击确定,
4、进行程序还原过程,等待win7系统镜像释放完毕,
5、重启计算机,然后进行程序安装过程,静候即可。
6、安装结束后自行设置常规参数,设置完成进入win7系统桌面,系统就安装结束了
二、怎样重装系统win7用u盘启动
U盘启动必需具备两个条件:启动U盘和系统镜像GHO。
1、在电脑上**一个【U盘制作工具】(常用的制作工具有大白菜、老毛桃);
2、用【U盘制作工具】将U盘制成启动盘,注意在选择制作格式时选默认的USB-hdd。
1、在电脑上**一个“WIN7 64位旗舰版”系统文件;
2、将其中后缀为iso的文件解压,就可以看到一个后缀为gho的镜像文件,将它**到U盘备用。
1、设置U盘启动:重启电脑时按Del键进入**os界面,在BIOS FEATURES SETUP,将Boot Sequence(启动顺序)设定为USB-hdd(必须是USB开头才是U盘启动)。设定好后按ESC一下,退回BIOS主界面,选择Save and Exit,保存并退出BIOS设置(有些电脑可以直接按F10)。
2、系统安装:将U盘插入电脑,启动电脑即进入U盘启动界面,选择“运行Windows PE(安装系统)”,稍后电脑显示一些图标,选择“手动安装”,进入安装模式后,弹出的窗口都是英文,不要紧,移动鼠标、按1、2、3的顺序打开另一个窗口,然后选前缀U或USB的盘符下找到GHO文件,安装到C盘。这个过程有点长。
3、等进度条完成,拔出U盘,重启电脑。系统自带的一些驱动安装需要一段时间才能完成,系统会提示你不要进行鼠标键盘*作。
等一切安装完毕,你的系统就可以使用了。
听起来繁琐,在实际*作中是很简单的。
系统安装的关键是启动U盘的制作、**镜像GHO和电脑BIOS中设置U盘启动。其他的只须按提示*作即可。
三、如何用u盘装win7系统 联想电脑怎么重装系统
如果是预装的win7系统,可以使用联想的“一键恢复”进行恢复,如果不想恢复,可以按照下面的方法重装:
2、大小4G左右的U盘,做成U盘PE启动盘
1、U盘启动盘做好之后,把联想win7镜像的gho文件放到U盘,原版系统则直接把iso放进去或解压到指定文件夹;
2、在电脑上插入U盘,开机启动时按F12或Fn+F12,在启动管理窗口选择USB HDD,按回车键;
3、在U盘主菜单,选择【02】运行PE精简版;
4、打开一键装机工具,按照图示进行*作,选择系统安装位置C盘,确定;
5、开始安装系统,安装是自动进行的;
6、原版系统则使用虚拟光驱加载iso,或者Windows安装器加载install.vim。
联想笔记本重装win7步骤
四、如何使用U盘安装win7系统超详细教程来啦!
U盘安装win7系统是一种方便快捷的安装方式,本文将为大家提供超详细的教程,让你轻松掌握U盘安装win7系统的技巧。
在准备阶段,你需要选择win7原版镜像文件,并根据内存选择32位或64位系统。2G内存选32位,4G及以上选64位。
在制作U盘启动盘时,我们推荐使用魔方U盘启动。只需插入U盘,选择**的win7原版镜像ISO文件,点击【开始制作】即可。
在安装前,别忘了把C盘中重要资料转移到其他盘。这样可以避免安装过程中的数据丢失。
在启动与安装阶段,你需要插上U盘,开机时根据电脑品牌选择相应的快捷启动键(如F12、F9、F8或ESC)。选择从U盘启动后,进入安装界面。
在设置系统密钥时,建议跳过密码设置,避免遗忘。需要安装密钥时,可以提前在网上找好备用。
在安装完成后,别忘了安装系统驱动,让电脑设备更完善。这样可以保证系统的正常运行。