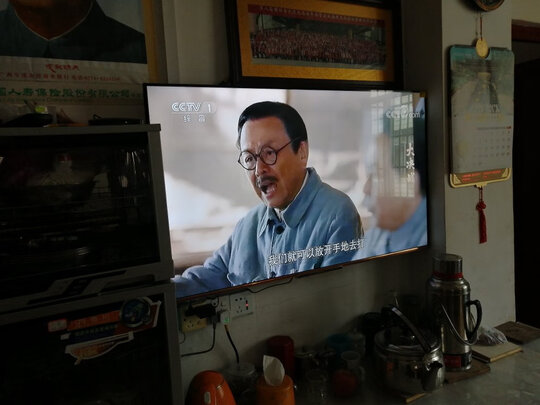在linux下安装win10 win10安装适用于Linux的Windows子系统
一、电脑怎么装双系统linux和win10
Windows和Linux双系统的安装方法Linux经过这些年的发展,其易用性大大提高,这也体现在Linux的安装程序上,所以,将Linux安装在一台已安装了Windows的电脑上已经不是什么难事。下面,我就谈谈如何在windows电脑上安装Linux。
本文适合在已有Windows的计算机上安装Linux的用户,也适合在空硬盘上同时安装两个*作系统的用户阅读。如果您想同时安装Windows和Linux,那很简单,请先安装Windows,并在安装Windows的时候,创建好分区,其中,创建一个大于5G的分区用于安装Linux。当你完成了windows的安装,您可以阅读以下正文,来继续安装Linux。
在写正文前,你要知道一个常识,Linux的文件系统和windows的文件系统是互不兼容的。所以,如果您要安装Linux,您就必须从windows里奉献出一个分区给Linux。
好,下面开始正文。
1:前期准备(准备Linux分区)
我们要安装的Linux版本是Red Hat 9,一共三张CD
我们的电脑分区结构:C、D、E、F
其中,D盘数据已经清空,大小10GB。这个分区就是用来装Linux的。记住,在安装完Linux以后,您在Windows里将看不到这个分区了。(不兼容的文件格式)
2:开始安装
建议:如果您是第一次安装,好将您电脑上的数据进行备份。如果您没有备份数据,请仔细阅读文章以后再*作,以免造成数据的破坏。
1:放入Red Hat 9的第一张光盘,重启电脑,让CD先于光盘启动。如果您看到了Red Hat的商标,那恭喜您,光盘启动成功。如果您没有看到,而是又进入了Windows,那么请进入您的BIOS,将CD-Rom先于HDD启动。
2:按下Enter键,进行图形化模式的安装。之后会出现一个对话框,要求检查光盘,您可以选择skip,以节约时间。
3:之后的选项卡的内容无非就是选择语言,鼠标,键盘,时间等,我就不多说了,一般选择默认就可以了。当你看到了这个单词:partition(分区)的时候,你就要小心了,因为下面将进入至关重要的分区阶段。
4:分区模式有两个,第一个是自动分区,第二个是手动分区,记住,一定要选择手动分区,否则您的windows将被自动分掉了。
5:好,进入了手动分区
你可以看到上部,有一个图,这就是我们的硬盘分区图,你应该可以看到4个分区,其中第二个分区,就是我们的D盘。我们将把Linux创建在这个分区上,而其他分区不去动它。点击这个分区,让这个分区突出显示。
1:当你选择了D盘以后,点击新建(new),也就是在D盘中再创建Linux的分区。
2:弹出一个对话框,挂载点(mount)选择swap,大小设置为你内存的2倍,并选择“将分区格式化成swap”,这样,就创建了一个swap分区了。
注:Linux的分区至少有两个,一个是swap分区,大小一般为你内存的2倍,主要用于虚拟内存,也就是内存数据与硬盘的交换。还有一个就是数据分区。
3:好,您已经创建了一个swap分区,现在看看分区图,是不是在D盘里面又有了一个新的块了?好了,剩下的那个块我们再创建一个数据分区。点击D盘中那个剩下的块,点击新建。
4:弹出一个对话框,挂载点(mount)选择/,即根目录,并选择“将分区格式化成ext3”,这样,就创建了一个数据分区了。注意:Linux的数据都存在/目录下,即根目录下,所以,您将根目录作为一个独立的挂载点,那就包含了所有的数据了。当然,您还可以再为某个目录创建一个分区,当然,为了简单起见,这里我们就创建一个数据分区。
5:至此,我们的分区已经完成,点击下一步进行安装。如果您点击下一步的时候,得到安装程序的错误,请仔细阅读上文,并确保您的分区中包含了swap分区和数据分区。
3:完成安装
剩下的工作很简单,您都可以使用默认设置来完成。不过请注意,请一定要选择正确的显卡驱动。如果您的显卡适配器不幸没有再Linux系统中列出,那就是用它默认的,但请特别注意:在你配置显示器的时候,色彩深度设置为16,不要设置成24,否则安装完成以后就会出现花屏,很麻烦的。如果你不幸已经花屏了,那请参看我的另一篇文章:解决Red Hat 9安装完后花屏,黑屏的方法。
好了,当文件**完成之后,您的Linux就安装好了。重启电脑时,一开始就会进入GRUB启动程序。在启动菜单中,有两个选项。第一个Red Hat 9,第二个是DOS,也就是Windows。您可以选择要进入哪一个*作系统。
二、win10安装适用于Linux的Windows子系统
1、通过快捷键"windows键+R",打开运行窗口,输入:control appwiz.cpl。
2、在打开的控制面板的程序和功能界面,点击左边的“启用或关闭windows功能”。
3、在弹出的“windows功能”窗口中找到“适用于Linux的windows子系统”,勾选中然后点击“确定”。
4、从开始菜单中找到并点击“Microsoft Store”图标并进入windows应用商店。
5、在windows应用商店中搜索“linux”关键字,从结果中选择“在windows上运行Linux”。
6、在新打开的页面中,会显示可以在windows 10上安装的linux系统,选择自己想要安装的一款,然后跟从向导安装。
三、如何安装win10和linux 双系统
Windows和Linux双系统的安装方法
Linux经过这些年的发展,其易用性大大提高,这也体现在Linux的安装程序上,所以,将Linux安装在一台已安装了Windows的电脑上已经不是什么难事。下面,我就谈谈如何在windows电脑上安装Linux。
本文适合在已有Windows的计算机上安装Linux的用户,也适合在空硬盘上同时安装两个*作系统的用户阅读。如果您想同时安装Windows和Linux,那很简单,请先安装Windows,并在安装Windows的时候,创建好分区,其中,创建一个大于5G的分区用于安装Linux。当你完成了windows的安装,您可以阅读以下正文,来继续安装Linux。
在写正文前,你要知道一个常识,Linux的文件系统和windows的文件系统是互不兼容的。所以,如果您要安装Linux,您就必须从windows里奉献出一个分区给Linux。
好,下面开始正文。
1:前期准备(准备Linux分区)
我们要安装的Linux版本是Red Hat 9,一共三张CD
我们的电脑分区结构:C、D、E、F
其中,D盘数据已经清空,大小10GB。这个分区就是用来装Linux的。记住,在安装完Linux以后,您在Windows里将看不到这个分区了。(不兼容的文件格式)
2:开始安装
建议:如果您是第一次安装,好将您电脑上的数据进行备份。如果您没有备份数据,请仔细阅读文章以后再*作,以免造成数据的破坏。
1:放入Red Hat 9的第一张光盘,重启电脑,让CD先于光盘启动。如果您看到了Red Hat的商标,那恭喜您,光盘启动成功。如果您没有看到,而是又进入了Windows,那么请进入您的BIOS,将CD-Rom先于HDD启动。
2:按下Enter键,进行图形化模式的安装。之后会出现一个对话框,要求检查光盘,您可以选择skip,以节约时间。
3:之后的选项卡的内容无非就是选择语言,鼠标,键盘,时间等,我就不多说了,一般选择默认就可以了。当你看到了这个单词:partition(分区)的时候,你就要小心了,因为下面将进入至关重要的分区阶段。
4:分区模式有两个,第一个是自动分区,第二个是手动分区,记住,一定要选择手动分区,否则您的windows将被自动分掉了。
5:好,进入了手动分区
你可以看到上部,有一个图,这就是我们的硬盘分区图,你应该可以看到4个分区,其中第二个分区,就是我们的D盘。我们将把Linux创建在这个分区上,而其他分区不去动它。点击这个分区,让这个分区突出显示。
1:当你选择了D盘以后,点击新建(new),也就是在D盘中再创建Linux的分区。
2:弹出一个对话框,挂载点(mount)选择swap,大小设置为你内存的2倍,并选择“将分区格式化成swap”,这样,就创建了一个swap分区了。
注:Linux的分区至少有两个,一个是swap分区,大小一般为你内存的2倍,主要用于虚拟内存,也就是内存数据与硬盘的交换。还有一个就是数据分区。
3:好,您已经创建了一个swap分区,现在看看分区图,是不是在D盘里面又有了一个新的块了?好了,剩下的那个块我们再创建一个数据分区。点击D盘中那个剩下的块,点击新建。
4:弹出一个对话框,挂载点(mount)选择/,即根目录,并选择“将分区格式化成ext3”,这样,就创建了一个数据分区了。注意:Linux的数据都存在/目录下,即根目录下,所以,您将根目录作为一个独立的挂载点,那就包含了所有的数据了。当然,您还可以再为某个目录创建一个分区,当然,为了简单起见,这里我们就创建一个数据分区。
5:至此,我们的分区已经完成,点击下一步进行安装。如果您点击下一步的时候,得到安装程序的错误,请仔细阅读上文,并确保您的分区中包含了swap分区和数据分区。
3:完成安装
剩下的工作很简单,您都可以使用默认设置来完成。不过请注意,请一定要选择正确的显卡驱动。如果您的显卡适配器不幸没有再Linux系统中列出,那就是用它默认的,但请特别注意:在你配置显示器的时候,色彩深度设置为16,不要设置成24,否则安装完成以后就会出现花屏,很麻烦的。如果你不幸已经花屏了,那请参看我的另一篇文章:解决Red Hat 9安装完后花屏,黑屏的方法。
好了,当文件**完成之后,您的Linux就安装好了。重启电脑时,一开始就会进入GRUB启动程序。在启动菜单中,有两个选项。第一个Red Hat 9,第二个是DOS,也就是Windows。您可以选择要进入哪一个*作系统。