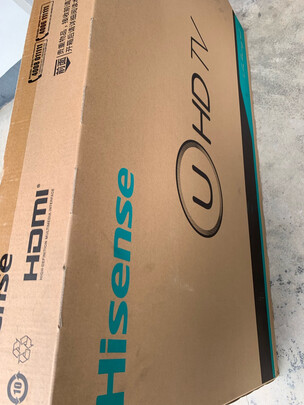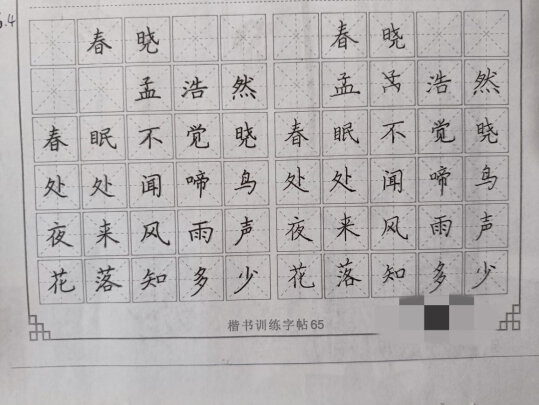英特尔显卡分辨率修改,使用英特尔显卡控制面板如何对屏幕分辨率进行修改
一、新版本英特尔核心显卡如何自定义分辨率
新版本英特尔核心显卡如何自定义分辨率
Intel显卡控制面板已经随着产品换代从原来的“英特尔图形和媒体控制面板”更新到了“Intel核芯显卡控制面板”,在新的核芯显卡控制面板下选择显示器选项会发现没有原来控制面板下的自定义分辨率的功能了,如果遇到这样的情况请大家参考下面的方法来尝试自定义分辨率按照以下路径找到CustomModeApp.exe C:\Windows\System32\CustomModeApp.exe双击运行这个程序会看到下面的画面
标准分辨率1366x768分别对应的是宽度和高度,您可以在宽度中保持1366不变,在高度中输入900,刷新率设置为60Hz,颜色深度32位不变,欠扫描百分率不变,如下图设置
选择右下角的添加会看到自定义分辨率列表中会出现保存过的的自定义分辨率设置,此时开启Intel核心显卡控制面板,查看分辨率列表就可以看到自定义的分辨率设置可选了
进入设置前的重要注意事项 1、经过测试所有自定义分辨率的宽和高必须要小于当前屏幕的大显示范围,比如当前屏幕大的标准分辨率是1366x768则设置高和宽的时候都必须小于1366和768两个值,如果某些软件对屏幕分辨率要求高过该屏幕的大分辨率1366x768则只能通过外接高分辨率的屏幕实现,驱动程序中是无法支持超过范围的分辨率的,会出现类似下图“自定义分辨率超过大带宽限制”这样的错误提示。
2、所设置的分辨率要受屏幕支持,具体可以添加的值可以自行测试,如果分辨率不受支持,比如输入123x456的分辨率就会出现下面的错误提示
二、如何在新版英特尔核芯显卡控制面板中自定义显示器分辨率
在新版本的英特尔核芯显卡控制面板中,界面和以前相比有了很大的改变。很多用户可能不太适应怎么在英特尔核芯显卡控制面板中进行相关的设置。下面由小编具体和大家介绍一下如何在新版英特尔核芯显卡控制面板中自定义显示器分辨率。
1、打开路径C:\Windows\System32,找到并打开CustomModeApp.exe;运行程序后会看到如图的窗口;
2、点击是之后就可以打开英特尔核芯显卡控制面板的显示器自定义分辨率设置;
3、填写自定义分辨率的宽度、高度、刷新率以及其他参数,然后点击右下角的“添加”;
4、打开英特尔核芯显卡控制面板,可以看到自定义分辨率列表中出现了刚刚保存的自定义分辨率设置选项,选择并应用该设置即可。
1、经过测试所有自定义分辨率的宽和高必须要小于当前屏幕的大显示范围,比如当前屏幕大的标准分辨率是1366x768则设置高和宽的时候都必须小于1366和768两个值,如果某些软件对屏幕分辨率要求高过该屏幕的大分辨率1366x768则只能通过外接高分辨率的屏幕实现,驱动程序中是无法支持超过范围的分辨率的,会出现“自定义分辨率超过大带宽限制”的错误提示;
2、所设置的分辨率要受屏幕支持,具体可以添加的值可以自行测试,如果分辨率不受支持,比如输入123x456的分辨率就会出现无效值的错误提示。
以上关于在新版英特尔核芯显卡控制面板中设置自定义显示器分辨率的方法就介绍到这里了,有需要的朋友可以参考参考。
三、使用英特尔显卡控制面板如何对屏幕分辨率进行修改
今天给大家介绍一下使用英特尔显卡控制面板如何对屏幕分辨率进行修改的具体*作步骤。
1.首先打开电脑,找到电脑中的英特尔显卡控制面板图标。
2.在图标上右键,在打开的菜单中,选择显卡设置选项。
3.如图,显示正在初始化,等待进入即可。
5.如图,在打开的页面,分辨率下,就可以点击下拉符号,选择想要修改的分辨率了。
6.后点击右下方的应用即可完成修改。
四、英特尔控制中心显示设置里没有分辨率怎么办
如果您在英特尔控制中心的显示设置中没有找到分辨率选项,可以尝试以下方法:
1.更新英特尔显卡驱动程序:您可以尝试更新英特尔显卡的驱动程序,这通常可以解决一些显示设置问题。您可以前往英特尔官方网站**新的显卡驱动程序,然后按照安装程序的指示进行安装。
2.检查*作系统的显示设置:您可以尝试在*作系统的显示设置中查看分辨率选项是否可用。如果*作系统的显示设置中没有分辨率选项,那么您需要检查您的显示器和显卡是否兼容,并且是否已正确安装。
3.联系技术支持:如果以上方法均无效,您可以联系英特尔的技术支持,他们会帮助您诊断和解决问题。
希望以上方法能够帮助您找回英特尔控制中心的分辨率选项。