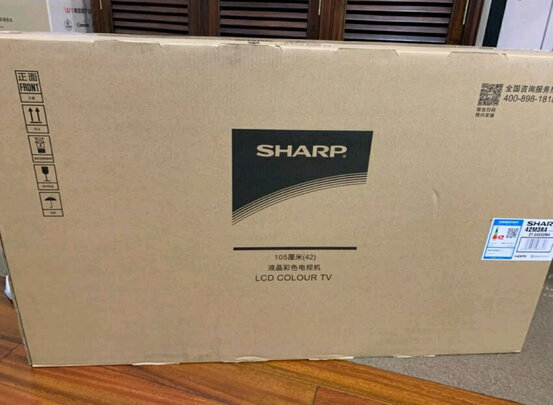休眠模式不允许键盘唤醒(win10进入睡眠模式)
一、神舟战神笔记本休眠之后无法用键盘鼠标唤醒…怎么修改设置
电脑休眠后,按键盘和鼠标无法唤醒的具体解决方法如下:
我的电脑—属性—设备管理器—单击键盘下的HID keyboard Device右键—属性—电源管理—允许此设备唤醒计算机前打勾。
设备管理器中的鼠标和其他指针设备下的子项也同理设置。若设置好仍无法唤醒,点开始—控制面板—硬件和声音—电源选项下的更改节能设置—更改计划设置—更改高级电源设置—USB设置—USB选择性暂停设置—设置后面改为已禁用。确定后即可。
二、怎么禁止win10休眠状态中被键盘唤醒
步骤如下:
1、在开始菜单单击鼠标右键,在弹出的菜单中点击【设备管理器】;
2、在设备管理器中展开【键盘】;
3、在键盘下面的Keyboard Device上单击鼠标右键,选择【属性】;
4、在Keyboard属性点击【电源管理】,然后将下面的【允许此设备唤醒计算机】的勾去掉,点击【确定】;
5、在设备管理器中展开【鼠标和其他指针设备】;
6、在下面我们可以看到【HID-compliant mouse】,在该设备上单击右键,在弹出的菜单中点击【属性】;
7、切换到【电源管理】选卡,同样将【允许此设备唤醒计算机】点击确定即可;
8、*作完成重启一次计算机,再次进入睡眠的时候就无法通过鼠标/键盘来唤醒,成功的将其禁用。
三、如何解决鼠标、键盘无法唤醒休眠电脑问题
电脑是现在常用的工具之一,有些用户遇到了鼠标、键盘无法唤醒休眠电脑问题,想知道如何解决,接下来小编就给大家介绍一下具体的*作步骤。
具体如下:
1.首先第一步先点击左下角【开始】图标,接着根据下图所示,点击【控制面板】选项。
2.第二步打开【控制面板】窗口后,根据下图所示,点击【鼠标】选项。
3.第三步打开【鼠标属性】窗口后,先点击【硬件】,接着根据下图所示,点击【属性】选项。
4.第四步在弹出的窗口中,先点击【电源管理】,接着根据下图所示,勾选【勾选允许此设备唤醒计算机】,然后点击【确定】选项。
5.第五步退回【控制面板】窗口,根据下图所示,点击【键盘】选项。
6.后重复上述步骤,根据下图所示,同样勾选【勾选允许此设备唤醒计算机】,接着点击【确定】即可。
四、win10进入睡眠模式***键盘鼠标无法唤醒***只能关机
分析如下:
1、首先点击“设置”图标。
2、进入设置后,选择“系统”。
3、选择“电源和睡眠”。
4、选择“其他电源设置”。
5、点击“更改计划设置”。
6、使计算机进入睡眠状态改为“从不”,然后点击“更改高级电源设置”
7、找到“睡眠”依次展开折叠项:1.在此时间后睡眠设置为“从不”;2.允许混合睡眠设置为“关闭”;3.在此时间后休眠根据自己的需要设置分钟数;然后点击确定即可。这样,电脑再自动睡眠的时候,会自动进入休眠状态。虽然唤醒时间稍长一点,但完美解决了睡眠睡死问题。
扩展资料
Windows*作系统:同义词windows一般指Windows*作系统。
Microsoft Windows,是美国微软公司研发的一套*作系统,它问世于1985年,起初仅仅是Microsoft-DOS模拟环境,后续的系统版本由于微软不断的更新升级,不但易用,也慢慢的成为家家户户人们喜爱的*作系统。
Windows采用了图形化模式GUI,比起从前的DOS需要键入指令使用的方式更为人性化。随着电脑硬件和软件的不断升级,微软的Windows也在不断升级,从架构的16位、32位再到64位,系统版本从初的Windows 1.0到大家熟知的Windows 95、Windows 98、Windows ME、Windows 2000、Windows 2003、Windows XP、Windows Vista、Windows 7、Windows 8、Windows 8.1、Windows 10和Windows Server服务器企业级*作系统,不断持续更新,微软一直在致力于Windows*作系统的开发和完善。
资料来源:百度百科:Windows*作系统