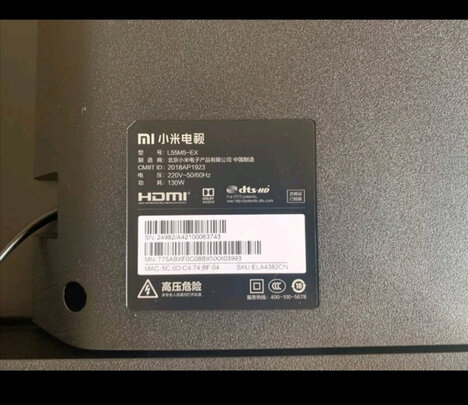微星主板如何设置u盘硬盘检测(微星主板怎么设置U盘启动)
一、微星主板怎么设置U盘启动
微星主板的U盘启动热键是F11,而设置U盘启动的方法有两种。
重装系统时,本地硬盘是电脑的默认启动项,如果要用U盘装系统就需要修改开机启动项为U盘启动项,修改开机启动项就会用到启动热键,很多小伙伴不知道微星主板U盘启动热键是什么,下面就跟大家详细介绍一下。
第一种:通过U盘启动热键快速设置
1、插入制作好的快启动U盘启动盘(u盘启动盘制作教程),重启电脑看到开机画面时按下F11启动热键。
2、在弹出的启动菜单中选择识别到的U盘名称,如SanDisk,按回车键。
3、之后电脑就会从U盘启动并进入快启动win10pe系统了。
1、插入制作好的快启动U盘启动盘,重启按Del键(各种主板进**os的快捷键是什么)进入BIOS设置界面。
2、G41M型号主板在Boot下进入Boot Device Priority,将U盘设置为第一启动项。
3、H61M型号主板先进入Hard Drive BBS Priorities,把#1设置为U盘,按ESC返回Boot,把Boot Option#1也设置为U盘。
4、A75A-G55型号主板在Boot下把1st Boot设置为USB Hard Disk或识别到的U盘名称。
5、完成设置后按F10保存退出,重启就行了。
相信看完之后,大家都知道微星主板U盘启动热键是什么了,一般设置U盘启动项直接用U盘启动热键就能快速设置,不用尽**os设置就省了不少功夫。
二、怎么进微星主板**os设置u盘启动
微星主板BIOS设置U盘启动具体方法如下:
1、首先u盘启动盘制作好,然后将u盘插入到电脑主机u**插口,然后开启电脑!
2、开机看到第一画面时立即按“DEL”键。
3、会看到BIOS设置界面,在右上角“language”处切换成中文,然后用“TAB”键或鼠标将光标移动到“SETTINGS”处(光标移到“SETTINGS”项时会亮起)。如下图
4.上下键切换到“启动”选项,按回车确定进入。
5.选中“1st开机装置”,回车进入其子菜单。(未更改该选项前,系统默认硬盘为第一启动,即该选项右侧显示的是“硬盘”的原因)
6.在子菜单中选择u盘并回车将其设为第一启动项。(这里用的是kingston的u盘,如下图)
7.保存后,便可看到“1st开机装置”右侧出现的变化(中括号内变成了u盘即u盘已经设为了第一启动)。
8.后,按“F10”,再按确定,保存退出。
三、微星新主板怎么进入**os设置u盘启动
1、A、开机按DEL键(不同品牌型号电脑CMOS热键不同,笔记本一般为F2键,台式机一般为DEL键)进入BIOS设置界面。
2、B、进入BOOT(或startups)选项卡通过按上下箭头键选择并通过按+或-键移动确定来设置U盘(有USB-HDD、USB-FDD等不同格式,优先选择USB-HDD)为第一启动项并回车确定(注:部分电脑需要在此时插入U盘进行识别才能设置)。
3、部分新主板支持开机后连按F12或F11进入启动选项菜单,可不进CMOS界面直接选择U盘(事先插入U盘即识别出来的U盘的型号)或Generic Flash Disk(通用闪存盘)或Removable Device(移动磁盘)启动电脑。
4、部分老主板需要进入Advanced BIOS Features选项卡后,在“1st Boot Device”处回车,再选择USB-HDD。
5、C、按F10保存退出重启,如果之前已经插入启动U盘,则会自动从U盘启动并进入U盘的功能菜单界面。
四、微星主板怎么设置u盘启动
1、微星主板基本支持中文“度BIOS”菜单,第一启动设置为“U盘启动”,开机进入第一界面时马上按“DEL”。
2、上下键切换到“Advanced BIOS Features”项,按回车键进入。
3、选择“Boot Sequence”,按“Enter”键进入。
4、选中“1st Boot Device“,按回车进入其子菜单。
5、进入Options界面,使用键盘方向键选择USB,按“Enter”键确认。按“F10”保存并退出。系统安装完成后按上述步骤*作改回“SATA(硬盘)”为第一启道动项即可。