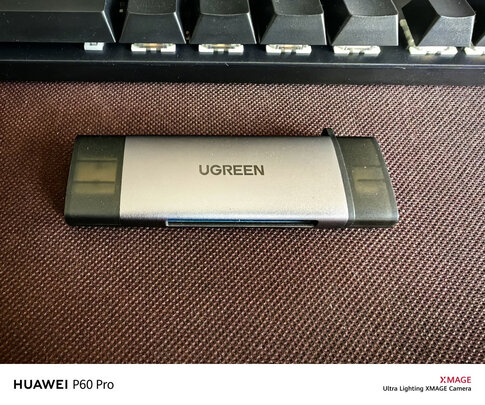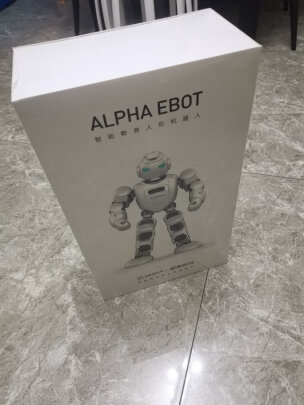联想m7150怎么共享,联想m7150f打印机如何与电脑连接
一、联想启天m7150怎么链接wifi啊
安装个u**无线网卡,在电脑上安装好驱动程序就可以自动连接wifi了。不行的话,直接换个可以自动安装机器硬件驱动程序的系统盘重装系统就行了,这样就可以全程自动、顺利解决 wifi不能使用的问题了。用u盘或者硬盘这些都是可以的,且安装速度非常快。但关键是:要有兼容性好的(兼容ide、achi、Raid模式的安装)并能自动永久激活的、能够自动安装机器硬件驱动序的系统盘,这就可以全程自动、顺利重装系统了。方法如下:
1、U盘安装:用ultraiso软件,打开**好的系统安装盘文件(ISO文件),执行“写入映像文件”把U盘插到电脑上,点击“确定”,等待程序执行完毕后,这样就做好了启动及安装系统用的u盘,用这个做好的系统u盘引导启动机器后,即可顺利重装系统了;
2、硬盘安装:前提是,需要有一个可以正常运行的Windows系统,提取**的ISO文件中的“*.GHO”和“安装系统.EXE”到电脑的非系统分区,然后运行“安装系统.EXE”,直接回车确认还原*作,再次确认执行自动安装*作。(执行前注意备份C盘重要资料!);
3、图文版教程:有这方面的详细图文版安装教程怎么给你?不能附加的。会被系统判为违规的。
重装系统的系统盘**地址在“知道页面”右上角的…………si xin zhong…………有!望采纳!
二、联想m7150f打印机怎么U**连接手机打印
手机通过数据线连接打印机来打印。
虽然无线打印机非常好用,连接手机也很简单,但是,很多打印机是不带无线WIFI功能的,它们只能通过数据线连接,才能进行打印。那么手机怎样通过数据线来连接打印机呢?其实方法也很简单的。
1:通过OTG转接线把手机与打印机连接起来。这里必须说明一下,手机必须有OTG功能,市场上大部分手机都自带有OTG功能,然后,买一根带有OTG功能的手机USB数据线,把手机和打印机连接上。
2:手机上安装PrinterShare软件。这个软件在手机的应用市场里没有,需要专门**。你可以百度搜索**,也可以在下方给我评论留言,我会第一时间把**链接发给你。
3:打开PrinterShare,连接打印机。
点击“选择”按钮,进入到“选择打印机”界面,从下图中,我们可以看出,通过这个软件,我们既可以连接“WIFI或蓝牙无线打印机”,也可以连接“USB数据线打印机”,我们这里要通过数据线连接打印机,所以,我们选择“附近USB”。
然后,手机就会搜索打印机,搜索到后,会弹出提示。我们点击“确定”,然后,就可以打印了。
返回到PrinterShare首页,点击“图片”或“文档”按钮,找到想要打印的图片或文档,点击打开,然后再点击“打印”按钮,就可以打印了。
三、联想m7150f打印机如何与电脑连接
1、“开始”—“打印机和传真”,点击左边窗格中“添加打印机”,打开“欢迎添加打印机向导”对话框,点击“下一步”,打开“本地或网络打印机”选择连接对话框;
2、选择第一项“连接到此计算机的本地打印机”,勾选“自动检测并安装即插即用打印机”,点“下一步”,打开“新打印机检测”对话框;
3、检测后,打“下一步”,打开“选择打印机端口”对话框;
4、点选“使用以下端口”,在右边的下拉列表中
选择推荐的打印机端口“LPT1:”,点击“下一步”,打开“安装打印机软件”对话框;
5、在“厂商”列表中,点击厂商名,在“打印机”列表中,点击打印机名,点击“下一步”,打开“命名打印机”对话框;
6、在“打印机名”文本框中输入打印机名,点击“下一步”,打开“打印机共享”对话框;
7、点选“不共享这台打印机”,打“下一步”,打开“打印测试页”对话框;
8、选否“否”,打“下一步”,统即日自动搜索电脑自带打印机软件进行安装;
9、点击‘完成’。
四、联想启天M7150如何安装64位win7需要如何改设置谢谢!
1、开机一直按F2或(FN+F2)进入BIOS,按→方向键切换到Security,选择Secure Boot回车设置成Disabled;
2、转到Exit,把OS Optimized Defaults设置为Disabled,改成支持win7系统模式,如下图所示;
3、切换到Boot,把Boot Mode从UEFI改成Legacy only引导模式,再把c**默认disabled改成enabled,开启兼容模式,选择F10保存设置,在弹出的选项中选择YES;
4、切将键盘移动Devices选项,把键盘移动ATA Drive Setup回车,将configure SATA as中默认的raid改成ahci模式,否则安装win7时会出现0x0000007b蓝屏,因为win7中没有集成raid硬盘驱动,然后选择F10保存设置,在弹出的选项中选择YES,如下图所示;
5、插入制作好的U盘启动盘,重启按F12或FN+F12调出启动管理对话框,选择USB HDD识别到U盘启动进入PE,回车;
6、进入U盘启动盘,使用键盘上下键选择【1】入PE系统(如果PE不同的话那么界面也有差异,选择合适的选项即可,若无法进入重启重新进行U盘启动换一个选项试试);
7、打开桌面上的Diskgenius分区工具(DG分区工具),点击“硬盘”——“删除所有分区”,删除前确保资料已经转移,删除后,点击【保存更改】,如图:
8、转GPT分区为MBR格式:删除分区后,装换硬盘分区表类型为 MBR格式,同样还是从“硬盘”——“转换分区表类型为MBR格式”,然后保存更改(以下为图示,此时该项为可点,如不可点说明已经转换好了。),如图:
9、重新分区:磁盘格式转换完成后,点击【快速分区】,勾选分区表类型为 MbR,勾选了重建主引导记录MBR,选择需要分区的个数以及大小,当然大家可以点击“自定”来设置合适的分区,按下确定后开始分区(如果是固态硬盘或者是东芝的硬盘要进行4K对齐一下),如下图:
10、分区完成后运行桌面的"一键装机还原"工具,然后选择win7系统镜像文件,以c盘为系统盘,把win7系统安装在c盘中,点击确定;耐心等待安装完成。