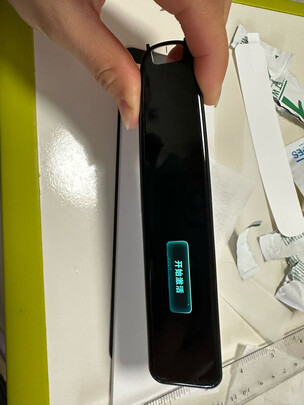联想e431启动设置u盘启动 联想thinkpade431怎么样设置u盘启动
一、联想thinkpade431怎么样设置u盘启动
thinkpad笔记本可以通过以下方式将U盘启动设置为第一启动项:
1..打开电源,然后观察屏幕的提示,在启动系统之前有按“F1进行BIOS设置。
2.设置启动方式。这个设置画面就是BIOS设置。找到boot的选项。
3.有第一启动,用英文表示的,一般是1st Boot Device(第一启动设备),后面有一个选项,用光标移动到上面,按回车键进去选择带u**字样的那一项,按回车键确认。
4.光标移动的按键方法有的是键盘的方向键,有的是F5和F6,这个看屏幕的提示。然后按F10,选择yes,按回车键确定,就将U盘启动设置为第一启动项了。
二、联想e431进入**os设置u盘启动要怎么做
1、插上制作好的【u启动U盘启动盘】并启动电脑,在进入开机画面的时候按“F12”(不同的电脑快捷方式不同)进入BIOS界面;
2、进入BIOS界面之后切换到“BOOT”,准备设置u盘启动;
3、在键盘按下F5/F6键进行上下切换,把“USB HDD”切换到第一选项,设置完成之后在键盘按下F10保存并重新启动;
4、重启电脑就可以按照选择用u盘启动了
三、联想e431重装系统教程|ThinkPade431U盘重装系统步骤
现在很多Thinkpad笔记本都是预装win8或更新版的系统,有用户新买的Thinkpade431就是预装win8系统的笔记本,win8系统和win7系统差别非常大,不管是*作方式还是*作界面都是全新的,很多用户不适应win8系统,都想重装系统,比如改成win7系统,那么联想e431怎么重装系统呢?下面小编跟大家分享ThinkPade431U盘重装系统步骤。
1、预装win8电脑默认是UEFI+GPT,win7默认是Legacy+MBR,win8、win8.1改win7之前必须备份所有硬盘数据
2、如果要恢复自带的win8、win8.1需要到联想售后
3、如果不想装win7,可以使用自带的还原功能恢复系统
联想Thinkpad笔记本如何使用一键还原功能
1、4G及以上容量U盘,制作U盘PE启动盘
2、*作系统:联想笔记本专用ghostwin764位官方专业版
1、重启过程中F1或Fn+F1,如果不行则通过高级启动菜单进入,win8开机进**os的简单方法,按→方向键移动到Restart,选择OSOptimizedDefaults,按回车,选择Disabled,回车,
2、接着选择LoadSetupDefaults回车,或直接按F9回车,加载Legacy默认设置,这样就关闭了UEFI,开启了Legacy模式,按下F10回车重启;
3、在e431笔记本上插入制作好的U盘启动盘,重启按F12(或Fn+F12)调出启动菜单,选择USBHDD选项,按回车键;
4、从U盘启动进入这个界面,移动方向键选择【02】或按数字2,运行win8PE精简版;
5、启动进入PE系统,在桌面双击打开【DiskGenius分区工具】,点击【硬盘】,先【删除所有分区】,保存更改,再【转换分区表为MBR格式】,后选择【快速分区】;
6、设置分区数目以及分区大小,主分区大小一般35G以上,建议设置大一点,如果是固态盘,勾选“对齐分区”表示4k对齐,点击确定;
7、完成分区之后,运行【PE一键装机工具】,点击“还原分区”,选择映像路径win7.gho,选择安装位置,一般是C盘,或根据磁盘大小选择,点击确定;
8、转到这个界面,执行win7系统解压到C盘的过程,这个过程大概5分钟时间;
9、完成解压后,电脑自动重启,此时拔出U盘,启动进入这个界面,执行重装win7系统过程和配置过程;
10、后启动进入win7系统桌面,e431重装系统步骤结束。
e431重装系统教程就是这样了,如果你需要给e431重装系统,就可以根据上面的教程来重装,希望对大家有帮助。
四、联想e431怎么进入**os
联想e431怎么进入**os
尊敬的联想用户您好!
ThinkPad机器进入BIOS的方法是开机按F1,或者选择F12(BOOTDEVICE),通过F12的界面进BIOS,若开机按F1不行,试试先有频率的点击F1然后按开机键启动。
idea论坛::lenovobbs.lenovo../forum.php
Think论坛::thinkbbs.lenovo../forum.php
联想乐社区::bbs.lenovomo**le./forum.php
期待您满意的评价,感谢您对联想的支持,祝您生活愉快!
这是联想常见问题知识库,里面有比较全的答案和知道过程和解析:
:support1.lenovo../lenovo/wsi/Modules/doclist.aspx
有任何问题咨询联想24小时在联想社区与工程师互动:
:.lenovo../munity-puter-lenovo.?pk_campaign=baidu&pk_kwd=1_00002
期待您满意的评价,感谢您对联想的支持,祝您生活愉快!
开机按f2,f11,f12各试试查看原帖>>
1、插上制作好的【u启动U盘启动盘】并启动电脑,在进入开机画面的时候按“F12”(不同的电脑快捷方式不同)进入BIOS界面;
2、进入BIOS界面之后切换到“BOOT”,准备设置u盘启动;
3、在键盘按下F5/F6键进行上下切换,把“USB HDD”切换到第一选项,设置完成之后在键盘按下F10保存并重新启动;
4、重启电脑就可以按照选择用u盘启动了
ThinkPad E431(6277ALC) 14英寸笔记本电脑(i3-3110 4G 500G 1G独显蓝牙摄像头 WIN8)
内存类型 DDR3L(低电压版)1600MHz
显卡类型双显卡(入门级独立显卡+集成显卡)
显卡芯片 NVIDIA GeForce GT 710M+Intel GMA HD 4000
无线网卡支持802.11b/g/n无线协议
数据接口 1×USB2.0+2×USB3.0(其中一个powered供电USB共用接口)
其它接口 RJ45(网络接口),电源接口
指取设备一体化多点触控触摸板,指点杆
续航时间 6小时,具体时间视使用环境而定
ThinkPad机器开机看到开机logo后,连续点击F1键(若无效按Fn+F1键)进入BIOS界面。
如果您机器安装的是win8或win8.1系统,系统启动速度比较快,建议您刚按开机键后,就立刻连续点击F1或Fn+F1键进入BIOS界面。
您可通过如下链接获取更多Think资料
:think.lenovo../support/knowledge/knowledgehome.aspx?intcmp=thinkbd
期待您满意的评价,感谢您对联想的支持,祝您生活愉快!
联想(ThinkPad) E431 62771U0 14英寸笔记本电脑
音频系统 HD Audio,Connexant 20671 Codec
数据接口 1×USB2.0+2×USB3.0(其中一个powered供电USB共用接口)
其他接口 RJ45(网络接口),电源接口
指取设备 TrackPad五键合一多点触控板
续航时间具体时间视使用环境而定
电源适配器 100-240V自适应交流电源适配器
电脑还行,装win7好多驱动必须从**再**,有点麻烦,散热一般,肯定不如游戏本散热好,硬盘7200转,想装内存条后边的螺丝挺难卸。基本就这样,附上跑分(现在都一贯的做法)总之还算可以吧