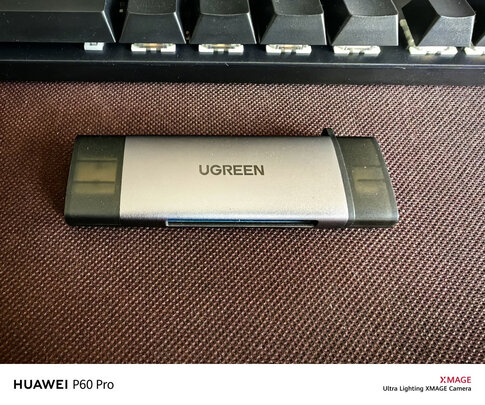win10 话筒检测不到,win10插上麦克风却显示未插入是为什么
一、win10插上麦克风却显示未插入是为什么
win10插上麦克风却显示未插入是为什么
在开启的Realtek高清晰音讯管理器视窗,我们点选右上角的【装置高阶设定。
在开启的Realtek高清晰音讯管理器视窗,我们点选右上角的【装置高阶设定。
在装置高阶设定视窗,我们可以看到播放装置的预设选项为:在插入前面耳机装置时,使后面输出装置静音;
我们更改播放装置的选项为:使前部和后部输出装置同时播放两种不同的音讯流,再点选:确定;
开启声音-播放视窗,可以看到,耳机已经显示在视窗中。
Windows10系统插入麦克风显示未插入的解决方法
在Realtek高清晰音讯管理器视窗,左键点选前面板的麦克风插口;
在弹出的该装置应将被验证为的对话方块中,可以看到插入的装置为:耳机而不是麦克风;
我们点选麦克风,再点选:确定,在Realtek高清晰音讯管理器视窗,已经可以看到显示了装置麦克风;
在声音-录制视窗,也已经显示了麦克风的装置。
Windows10系统插入麦克风显示未插入的解决方法。
在Realtek高清晰音讯管理器视窗:在插入前面耳机装置时,使后面输出装置静音;
我们更改播放装置的选项为:使前部和后部输出装置同时播放两种不同的音讯流在开启的Realtek高清晰音讯管理器视窗,我们点选右上角的【装置高阶设定】,在Realtek高清晰音讯管理器视窗,已经可以看到显示了装置麦克风:耳机而不是麦克风;
在弹出的该装置应将被验证为的对话方块中,可以看到插入的装置为,左键点选前面板的麦克风插口,可以看到,耳机已经显示在视窗中:确定;
在装置高阶设定视窗,我们可以看到播放装置的预设选项为;
在声音-录制视窗,也已经显示了麦克风。
控制面板--高清晰音讯配置--音讯I/O--小扳手--选禁用前面板插孔检测--OK;.前后面板插孔除错:控制面板--高清晰音讯配置--音讯I/O--模拟--后面板--点一下插孔图示--您插入哪个装置?(需插装置,如插耳机)--选耳机--OK,以此类推。.详点选:
Windows10系统插入耳机不显示装置;
Windows10系统插入麦克风时显示未插入。
Windows10系统插入耳机不显示装置,插入麦克风显示未插入的解决方法
Windows10系统插入耳机不显示装置的解决方法
右键点选系统桌面左下角的【开始】,在开始选单中点选【控制面板】;
在控制面板中左键双击【Realtek高清晰音讯管理器】,开启Realtek高清晰音讯管理器;
注意:Windows10系统安装后,控制面板中没有Realtek高清晰音讯管理器,我们可以**、安装驱动精灵,启动驱动精灵,安装Realtek HD Audio音讯驱动。
可参考百度经验《恢复Win10系统Realtek高清晰音讯管理器的方法》
恢复Win10系统Realtek高清晰音讯管理器的方法
在开启的Realtek高清晰音讯管理器视窗,我们点选右上角的【装置高阶设定】;
在装置高阶设定视窗,我们可以看到播放装置的预设选项为:在插入前面耳机装置时,使后面输出装置静音;
我们更改播放装置的选项为:使前部和后部输出装置同时播放两种不同的音讯流,再点选:确定;
开启声音-播放视窗,可以看到,耳机已经显示在视窗中。
Windows10系统插入麦克风显示未插入的解决方法
在Realtek高清晰音讯管理器视窗,左键点选前面板的麦克风插口;
在弹出的该装置应将被验证为的对话方块中,可以看到插入的装置为:耳机而不是麦克风;
我们点选麦克风,再点选:确定,在Realtek高清晰音讯管理器视窗,已经可以看到显示了装置麦克风;
在声音-录制视窗,也已经显示了麦克风的装置。
Windows10系统插入耳机不显示装置;
Windows10系统插入麦克风时显示未插入。
Windows10系统插入耳机不显示装置,插入麦克风显示未插入的解决方法
Windows10系统插入耳机不显示装置的解决方法
右键点选系统桌面左下角的【开始】,在开始选单中点选【控制面板】;
在控制面板中左键双击【Realtek高清晰音讯管理器】,开启Realtek高清晰音讯管理器;
注意:Windows10系统安装后,控制面板中没有Realtek高清晰音讯管理器,我们可以**、安装驱动精灵,启动驱动精灵,安装Realtek HD Audio音讯驱动。
可参考百度经验《恢复Win10系统Realtek高清晰音讯管理器的方法》
11恢复Win10系统Realtek高清晰音讯管理器的方法
在开启的Realtek高清晰音讯管理器视窗,我们点选右上角的【装置高阶设定】;
在装置高阶设定视窗,我们可以看到播放装置的预设选项为:在插入前面耳机装置时,使后面输出装置静音;
我们更改播放装置的选项为:使前部和后部输出装置同时播放两种不同的音讯流,再点选:确定;
开启声音-播放视窗,可以看到,耳机已经显示在视窗中。
Windows10系统插入麦克风显示未插入的解决方法
在Realtek高清晰音讯管理器视窗,左键点选前面板的麦克风插口;
在弹出的该装置应将被验证为的对话方块中,可以看到插入的装置为:耳机而不是麦克风;
我们点选麦克风,再点选:确定,在Realtek高清晰音讯管理器视窗,已经可以看到显示了装置麦克风;
在声音-录制视窗,也已经显示了麦克风的装置。
上述即:Windows10系统插入耳机不显示装置,插入麦克风显示未插入的解决方法,供出现该问题的朋友们参考和使用。
这样的情况建议用360驱动**重新安装音效卡驱动,这样就可以正常,希望能帮到你。
右键击桌面右下角小喇叭,开启音量控制按钮,选项-属性,在显示下列音量控制选项全打上勾,按确定,弹出视窗把所有静音勾去掉,并把所有音量调到大,注意混音器有三个选项,每个选项*作都一样。麦克风只插主机上图示是话筒插孔,带耳机插孔千万不要插。就好了。
:jingyan.baidu./article/358570f6043a85ce4624fc47.
桌上型电脑音箱用耳塞听筒筒其电脑试没问题我电脑显示麦克风未插入我用WIN7旗舰版
说明手机没有识别出耳机,看看耳机孔是不是有异物,导致接触不良。
二、win10麦克风没声音怎么设置
麦克风无法使用首先要检查声卡驱动是否有问题,建议到****电脑声卡驱动进行安装。在安装了正确的声卡驱动之后,要对电脑做一些设置,具体步骤如下:
1.在电脑任务栏的音量图标上,点击鼠标右键,然后选择录音设备打开进入。
2.如果内置麦克风开启的话,我们点击右键,将这个暂时禁用。
3.我们要确保麦克风是我们电脑的默认设备,如图所示。然后在麦克风上点击鼠标右键,然后选择这里的属性打开进入,图片上的属性按钮。
4.麦克风属性窗口,我们在级别中将麦克风拖动到右边,然后确保使用状态。
5.回到录音设备中,测试麦克风,此时右侧动作条上下浮动,代表麦克风可以输入声音。
三、Win10系统笔记本麦克风没有声音
1、win10系统优化后麦克风没声音的原因win10系统的麦克风本来使用正常,用360安全卫士优化系统以后,突然就没有声音了在360中还原初始设置也不能解决这个问题应该是360修改了麦克风的某些设置,只要把这些设置手动修改回来就;1点击进入电脑的“控制面板”2点击页面左侧的“硬件和声音”3点击“Realtek高清音频管理器”4进入Realtek高清音频管理器设置界面点击右上角的“设备高级设置”5接下来选择“将所有输入插孔分离为单独的输入。
2、一检查是否硬件问题 1确定是单一的视频聊天软件不能使用还是通用的聊天软件不能使用如果是单一软件不能使用,比如,可以在设置声音输入设备为麦克风2检测麦克风是否有问题,用系统自带的“录音机”测试一下也可以;1首先检查下是不是耳麦是不是接触有问题2如果接触良好,检查下耳麦,看是不是损坏了3在确保设备完好的情况下就需要对电脑进行设置了首先打开“控制面板”里的“声音”4点击“录制”,我们看到录音设备关闭了。
3、1单击“开始”菜单,单击“控制面板”项,单击“声音”项2切换到“录制”选项卡,看看麦克风是否被设置为默认设备注有的声卡可能会显示多个麦克风选项;1可能更新的驱动和系统不兼容,请重新卸载更新的驱动再重新安装原来的驱动或者利用回滚*作,恢复原来的驱动2右击我的电脑属性硬件设备管理器声音视频和游戏控制器右击ReaItek High Definition Audio。
4、6关闭麦克风声音效果在“麦克风属性”窗口切换到“增强”选项卡,然后勾选“禁用所有声音效果”复选框,后点击“确定”保存修改7在音频管理器中设置进入“控制面板”,单击打开“音频管理器”8切换到“麦克风;其实我们可以在电脑右下角的声音中进行设置,或者是打开电脑的音量合成器进行修改调试现在告诉大家win10麦克风没有声音的两种修复方法具体方法如下1点开调节音量的地方2对着麦克风大叫,看看有没有“绿色液体”冲。
5、1,电脑设置隐私中开启麦克风Windows10系统的开始菜单中,这里我们点击设置选项打开进入,设置隐私中,选择麦克风选项,然后这里允许应用使用我的麦克风打开2,对电脑麦克风进行一些设置1在电脑任务栏的音量图标上;从打开的“音量合成器”界面中,确保各声音没有被静音,同时适当的增加音量,尝试解决Win10正式版没有声音的问题还有一种方法,就是重启一下“Windows声音服务”右击“我的电脑”,从其右键菜单中选择“管理”项从。
6、耳麦两个插头都要插到主机上,主机插孔颜色要和耳麦上插头颜色一致如果是上,麦克风我说话对方听不到,在弹出视频或音频窗口,把语音打上勾,并把喇叭,话筒音量调到大,对方设置方法和你一样就好了;3接下来系统会自动诊断并修复故障,如果修复不了,会给出已知问题的故障信息,并给出修复建议七检查话筒开关麦克风一般都会有开关设置,在出现没有声音的时候注意查看物理开关是否打开如果是笔记本内置的也要检查功能。
7、2在标签选卡选择“录音”3右键“麦克风答输入设备”,选择属性4在标签里选择“音量等级”5把麦克风音量拉倒高后点击应用以上就是Win10笔记本麦克风没有声音的解决方法了,如果上面三个办法都试过以后麦克风;win10笔记本电脑麦克风已经设置但没有声音没有声音是因为电脑麦克风的设置错误1首先鼠标右击右下角的声音标志,点击录音设备2进入声音界面后,点击麦克风,再点击右下方的属性3确保设备用法中是启用状态4点击。
8、1若是笔记本,确认麦克风是否被遮蔽一般麦克风位置会在摄像头的两侧以N46VM为例,麦克风在摄像头左侧2确认输入设备状态设定 a请在Windows搜寻栏输入声音设置1,并点选打开2b确认选择输入设备。