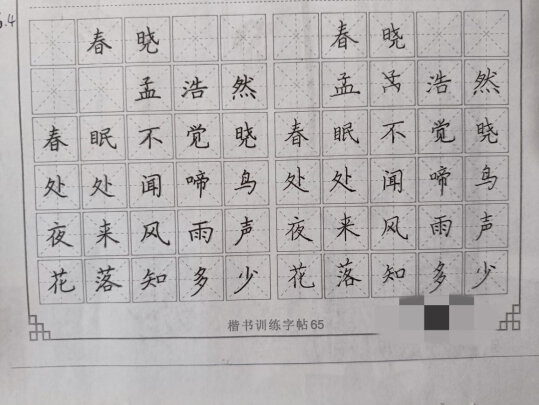u盘 安装系统 ntfs U盘装系统用ntfs还是fat32
一、U盘装系统用ntfs还是fat32
用U盘做PE系统,要选FAT32格式,而不选NTFS格式,这主要是通过两种格式的对比,选择FAT32格式有三大优势的原因:
第一大优势:虽然带PE的U盘用FAT32格式,上**个文件大容量在4G,而NTFS格式上**个文件大容在2T,FAT32格式不如NTFS格式上传的单个文件容量大,有时会不方便,但是常出现把FTA32转换成NTST以后,不能进PE系统,甚至出现不能读U盘的现象,出现"windows无法完成格式化"的现象,而用FAT32,就不会出现这样的现象,所以选择FAT32.格式FAT32文件系统更加稳定些,兼容性强。
第二大优势:带PE的 U盘用FAT32格式,能更有效的利用U盘的存储空间,对U盘的读写次数很平稳,安全性能更强,而NTFS虽然有诸多优点,但这些都是针对传统机械硬盘而设计的,对于新兴的Flash闪存材料不一定适用。NTFS分区是采用“日志式”的文件系统,因为要记录磁盘的详细读写*作,对U盘这种快闪存储介质会造成较大的负担,比如同样存取一个文件或目录,在NTFS系统上的读写次数就会比FAT32来得多,理论上NTFS格式的U盘比较容易损坏,而且400MB以下的分区也比FAT32更浪费空间。所以U盘用FAT32更节省空间,更有效的保护U盘。
第三大优势:对于U盘来说,本身USB的读写带宽就有限,NTFS文件系统频繁读写占据通道会让磁盘性能降低,而FAT32读写带宽更平稳,对U盘的读写速度影响很少。所以选择FAT32读取更快,更稳。
总结以上三点,所以用U盘做PE系统选择FTA32更稳定,兼容性更强,读取速度更快,而不选择NTFS.
二、制作u盘启动勾选ntfs有什么作用
这个只是将U盘格式为NTFS系统格式,和U盘启动功能无关,只影响U盘写入文件,NTFS支持向U盘**单个超过4G的文件。
使用U盘启动安装xp系统不用不勾选ntfs,因为xp镜像文件小于4G;安装win7及以上版本的*作系统就需要勾选ntfs,因为这些镜像文件大于4G。
扩展资料
U盘使用NTFS的优势
1、安全性
NTFS文件系统可以设置文件加密,控制*作账户和权限。
2、容错性
NTFS可以在几秒钟内恢复错误,因为它使用了一种被称为事务登录的技术跟踪对磁盘的修改。
3、稳定性
NTFS文件系统的文件不易受到病*和系统崩溃的侵袭,它采用与FAT不同的方法来定位文件映像,克服了FAT文件系统存在许多闲置扇区空间的缺点。
4、向下的可兼容性
NTFS文件系统可以读写FAT文件系统和HPFS文件系统的数据。
5、可靠性
向NTFS分区中写文件时,会在内存中保留文件的一份拷贝,这样可以避免数据丢失。
6、大容量
NTFS彻底解决存储容量限制,大可支持16EB。
7、长文件名
NTFS允许长达255个字符的文件名。
三、U盘格式化为ntfs格式会有危害吗
没有任何危害,唯一可能的是插在车载或小音箱上,可能无法识别,因为这些设备不能识别NTFS格式。
将U盘重新格式化为NTFS,步骤如下:
1、插入U盘,右键u盘,可以看到属性中,文件系统为FAT32。
2、进入U盘,全选所有文件按,**后备份。不然格式化后会全部丢失。
3、在U盘上右键,格式化。
4、文件系统,选择NTFS。
5、分配单元选择默认配置大小,这里去掉快速格式化,开始。这是为了全面格式化,预防扇区可能有的问题,平时格式化时不需要。
6、正常格式化会扫描u盘所有扇区,标记有问题的簇,并修改分区表,从而比快速格式化费时间。时间随u盘容量大小不等,耐心等待格式化完成。
四、如何用u盘重装NTFS系统
分类:电脑/网络>>*作系统/系统故障
问题描述:
急急急
前不久同学帮忙把C盘转化成了NTFS格式,重装系统的时候发现不能格式化C盘:(,于是开始想念FAT32,偏偏光驱又出毛病***了,只好寻找U盘重装系统的办法!
若所提供方法可行,双倍追加!!!
解析:
使用USBOOT制作,这个常见网上到处都是,如:www.FOROO.COM不知道这个**是不是有效,找找吧。
一,安装过程:
**解压G82_3in1.rar,打开"优盘版FD"文件夹
在WIN2K/XP/2003环境下插入U盘,运行USBOOT
①选中你的U盘;
②点击蓝色的字选择工作模式;
③强烈建议选择ZIP模式!
HDD模式和FDD模式建议在ZIP模式不能正常工作时再试用;
ZIP模式是指把U盘模拟成ZIP驱动器模式,启动后U盘的盘符是A:
HDD模式是指把U盘模拟成硬盘模式;
特别注意:如果选择了HDD模式,那么这个启动U盘启动后的盘符是C:,
在对启动分区进行*作时就容易产生很多问题,比如:装系统时安装程序会
把启动文件写到U盘而不是你硬盘的启动分区!导致系统安装失败。
所以请尽量先选择ZIP模式。
FDD模式是指把U盘模拟成软驱模式,启动后U盘的盘符是A:,这个模式的U盘
在一些支持USB-FDD启动的机器上启动时会找不到U盘,所以请酌情使用。
④点击"开始",开始制作。以后的步骤略,只要按提示*作就可以了.
二,启动过程:
*设置CMOS:
开机按"Del"键进入CMOS,用"↓"选择第二项"Advanced BIOS Features".
用"↓"移动光标到"First Boot Device",用PageDown键选择为"USB-ZIP".
后按"ESC"键返回CMOS主菜单,按"F10"键和"Y"键保存退出(重启),插入U盘,就可以从U盘启动了