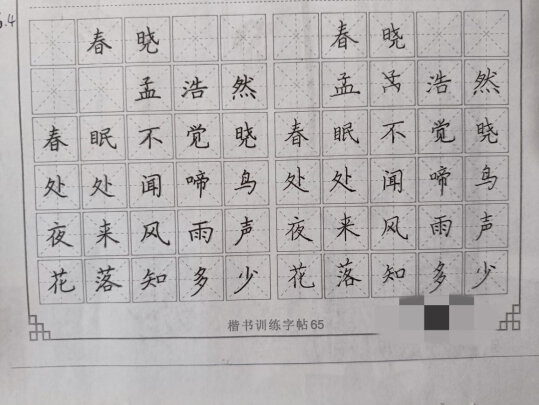macbook更换硬盘 系统 给macbookpro更换SSD之后
一、给macbookpro更换SSD之后***怎样恢复原来的系统
1、用ssd替换机械硬盘,再用time machine恢复的方法。
2、从 Time Machine菜单 Time Machine图标中选取“进入 Time Machine”,或点按 Dock中的 Time Machine。
3、使用屏幕边缘的时间线来查看 Time Machine备份中在该日期和时间的文件。时间线也可能包含本地快照。
4、使用屏幕上的向上和向下箭头跳至上次窗口内容变化的时间点。您也可以使用窗口中的搜索栏来查找文件,然后沿时间线移动并关注该文件的变化情况。
5、选择一个文件并按空格键来预览该文件,并确保它是您要找的文件。
6、点按“恢复”以恢复所选文件,或按住 Control键并点按该文件以获取其他选项。
7、要恢复 Time Machine备份中的所有内容,请使用 OS X恢复功能
8、要将备份中的文件、设置和 OS X用户帐户拷贝到另一台 Mac,请使用迁移助理。
二、MacbookPro2015 Early更换SSD,装WIN10双系统
早就有给macbook换SSD的打算,直到年底才着手准备,不得说自己现在执行力下降很多,变得懒惰了。好了,废话不多说,开始进入正题吧。
第一件事当然是上网查教程了,看了四五篇文章,总结下来就是四部分: SSD\转接头购买,系统备份,拆机更换SSD以及安装双系统。
第一步购买SSD和转接头。我看到的文章一共提到三张卡:三星SM951\a,Inter 760p,WDS Black,事实上我在购买M.2 NGFF MAC SSD转接头的时候,卖家告诉我 HP EX920、海力士1T、三星970evo 1T 都兼容,后我选择了WDS Black 500G M.2 NVME,理由手头紧吧,京东730大洋买的,带发票,现在应该降价了。M.2 NGFF MAC SSD转接头到某宝上搜一下这几个关键字,就可以找到了,不懂的话问下卖家。这里要补充两点:
1、SSD不是什么型号都能识别的,好买大家成功验证过的,这样可以节约你很多时间。关于硬盘速度,WD黑卡官家宣传读3400M/s,写2500M/s,我的MacbookPro2015 Early 换WD 黑卡后链接宽度x4,链接速度5G/s,大读写也就1300M/s,据说15年15寸的macbookpro写可以达到1600+M/s,读可以到达2600M/s,我想它链接速度应该8G/s,我所搜索的几篇文章描述的硬盘读写速度和我的差不多,应该是mac支持的协议和接口限定了;
2、关于转接卡,网上提到很多一点就是换好SSD后速度跟不上,链接宽度x2,这时候就要检查你的转接头,可能是转接头没插紧,或者转接头坏了,我是个急性子,懒得来回换货,所以我买了2个转接头,我运气比较好,第一个就成功了,还有一个闲置了。
第二步备份资料。这点我就不讲,你可以用mac自带的时光机器备份整个系统,也可以拷出你要的资料,重新装系统。我选择的重装系统,所以我要制作mac 启动盘,在没拆机之前,在mac系统下把mac启动盘制作好,网上有很多教程,在此就不在啰嗦了。
第三步为核心的部分,拆机更换SSD。 开盖其实很简单,我有米家wiha螺丝刀,如果你喜欢折腾,你会爱上这套强大的工具。
把macbookpro背后看得见的螺丝全部拧下来,爱折腾的习惯,我会按照孔位顺序把螺丝摆起来,以防螺丝大小不一致,只有上面中间的两个螺丝比较短一点,其他的都一样。
拆开后盖的第一件事,需要把电源断开,以防*作不慎搞短路了,用个绝缘体隔开就好,我随便找个纸条卡在那里,拔电池排线的时候小心些。
这是我加工好了的转接头,转接头上的高温胶布是我去小区楼上找维修店老板要的,好人呀,老板没要我钱,至于为什么贴高温胶带,上个保险,防止转接头触点与主板电路有接触,当然也是看了他人的经验贴学习过来的。
然后把原来的固态硬盘拆下来,新的的硬盘装上去,注意接头处接触良好。
第三步搞定,把电池排线接上。如果你对自己的安装技能很有信心,可以把螺丝拧上了。如果不确定,那就先完全第四步,观察一段时间,确认系统运行无误后再拧上螺丝。
第四步安装双系统。我做过实验,用mac启动盘制作好mac系统后从Boot camp安装win10没有成功,也许跟我ssd硬盘有关系。终我选择的方法是在mac os上把盘先分好,然后用U盘启动进入PE系统安装win10。mac下能读到win系统,但win下无法识别mac系统,你可以在mac下设置默认启动方式,如果要切换到另一系统,开机按option来选择吧。用启动U盘装mac系统要重置一下SMC和NVRAM,请参考apple**教程。到此,大功告成。
从2018年12月更换到2019年7月,已正常使用7个月,初的时候,mac系统下有两次图标变成雪花,重启后复原,后面无异常,可能是Mojavi系统的bug。
2015款retina macbook pro自行升级SSD
老机新生 MacBook Pro 2015 SSD更换记
2013款MacBook pro A1502更换nvme固态成功安装双系统
Macbook Pro 2015 A1502换第三方SSD双系统
三、苹果Macbook Air怎么重装系统
1、首先在 MacBook Air关上的情况下,按着 Command及 R两个按键不放手,然后同时按下右上角的开关键一下(记着此时仍然继续按着 Command+ R键)。当进入至此介面后,就可以放开所有按键。
当中有 4个选项:Restore From Time Machine Backup是从你过去备份至 Time Machine的,映像档回einstall Mac OS X顾名思义就是重新安装 Mac OS X Lion、Get Help Online则是从线上撷取帮助档了解重装步骤及常见问题、而后的 Disk Utility则是管理硬碟之用,包括:分割磁区、将磁碟区格式化等。
2、在画面右上角,大家可以连接 Wi-Fi,建议大家必须连接,以确保**及安装过程一切顺利。点按「Get Help Online」就可以看到
3、有趣的是,它其实是一个完整版的 Safari,大家在此已可以上网浏览网页呢!如果点按 Restore From Time Machine Backup,就可以进入此介面。记着此时要将过去用作 Time Machine备份的外置硬碟与 MacBook Air接驳,再点按「Continue」。
4、如果大家已接驳了硬碟,应可在此页看到过去的备份档,只要选取了再点按「Continue」就可以将 MacBook Air回到 Time Machine,所以不在此再多述此项功能了。
5、有些朋友可能想将 MacBook Air的 SSD固态硬碟分割成两个、甚至数个磁碟区,其实大家可以在重装 Mac OS X Lion前,点按 Disk Utility进行。进入后可以看到此画面,此时可点按希望分割的磁碟。
6、点按「Partitions」,再拉动下方左侧白色部分右下角的位置,就可以调节使用 Macintosh HD的部分。完成后再在右方点按未设定的部分,再建立新磁区就可以了。当然,安装了 Mac OS X Lion后,大家亦随时可以在「Utilities」中的「Disk Utility」进行这项动作。
7、点按「Reinstall Mac OS X」,然后会弹出在安装前会先与 Apple的伺服器取得认证,记得此时一定要接驳互联网,然后点按「Continue」继续。
8、然后大家会看到一段 Agreement,点按「Agree」后再点按上方的「Agree」即可。再选择希望将 Mac OS X Lion安装到哪个磁碟区。
9、开始重装了,等等吧!这个**步骤大约需要 1小时左右(在 Wi-Fi连线情况下)。
10、至此完成大半,系统会重新开始,熟悉的苹果标?又出来了。开始安装 Mac OS X。完成后,系统会再次重新启动,然后大约 10秒后,就会正式进入 Mac OS X Lion,至此重装完成。
1、检查液晶面板信息并校准显示色彩首先花上一点点时间来检查你的Air笔记本的显示器是否是LG生产的,如果是LG生产的,那么我们就有必要进行显示色彩校准.如果检测出来不是LG的,那就不用进行显示色彩校准.并不是说LG的液晶显示面板不好,而是LG的液晶显示面板的色彩配置文件有点小问题,我们只需要通过以下简单步骤来实现:
(1)液晶面板检测:运行“终端”,输入:
ioreg-lw0| grep IODisplayEDID| sed"/[^<]*</s///"| xxd-p-r| strings-6
如果终端界面得出的反馈信息里面有"LP"的,那么就是LG的面板,就需要进行颜色校准;
(2)打开系统偏好设置,进入显示器设置,选择颜色选项并且点击“校正”,选择“专家模式”进行颜色校准,知道你觉得为舒服为止。很难用文字或是截图来说明什么才叫舒服,准许你这么一个原则吧,当调整到合适的时候,屏幕的亮度和对比度会明显增加,以这个为判断依据进行调整就行。如上图所示,上面为校准过的,下面为没有校准过得,看下细节的差别吧。
2、通过全屏应用程序及自动隐藏Dock工具栏实现大化的利用屏幕
MacBook Air的屏幕是11寸以及13寸的,全屏化应用程序可以让我们获得更好的视觉体验,尤其是对于11寸的用户来说特别实用,点击应用程序窗口的大化按钮尽心全屏,视觉体验完全不一样.
当然,有的时候有某些应用程序并不支持全屏显示,没关系,我们还有候补方案,自动隐藏Dock工具栏,实用快捷键组合"Command+Option+D"就能实现自动隐藏和显示Dock工具栏了.
对于一款小屏幕的Macbook Air来说,以上是一个不错的大化屏幕利用技巧,能够改善我们的视觉体验.
3、增强电池续航时间的2个简单技巧
(1)将屏幕亮度调整到一个合理的亮度水平,在保证能够满足现实需求的情况下,好不要超过65%的亮度;
(2)关闭暂时不用的应用程序,只打开目前需要使用的应用程序;在50%或是更地亮度水平下,关闭所有不需要的应用程序,只保留1-2个目前使用的应用程序,可以有效地延长电池续航.
4、依靠廉价的外接存储设备存储多媒体文件和备份文件
MacBook Air大的短板可能就是其硬盘空间了,因为采用的是SSD固态硬盘,所以通常我们只会选择价格略微适中的128GB规格配置的SSD固态硬盘,对于很多用户来说可能会不太够用,尤其是要存储音乐、电影等文件的时候,幸运的是我们能够使用外接的廉价存储设备来实现大文件的存储,U盘、SD卡等均能帮助我们轻松扩展存储空间,比起更换大容量的固态硬盘来说更加经济,我们可以把电影、Time Machine备份都存储到这些外接设备上。