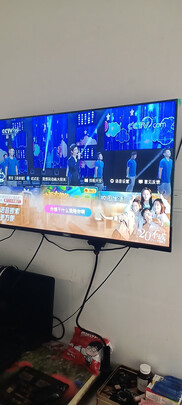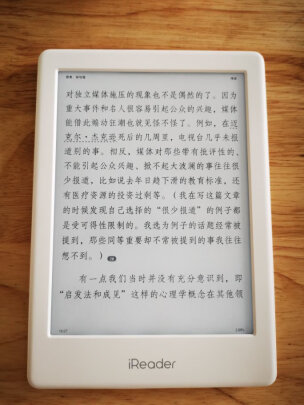iso模式u盘装系统教程(u盘普通模式和iso模式有什么区别)
一、如何用U盘与iso镜像文件重装系统!
ISO就是镜像。镜像要直接写入U盘才行。U盘不必提前做成启动盘。
1、安装ultraiso这个软件。注意,要用9.0以后的版本。
2、打开UltraISO窗口,用它打开一个微软原版光盘ISO镜像。或直接拖进去。
3、点击菜单栏中的“启动”选“写入硬盘镜像”
4、接下来在弹出的窗口直接点击“写入”按钮(注:将写入方式选择为“USB-HDD+”,如果不是这个模式,可能导致电脑无法通过U盘正常启动。)
5、之后就可以U盘启动,像光盘一样装系统了。如果需要其它一些常用工具,可以在U盘里新建一个文件夹放常用工具即可。
二、怎么用u盘安装,iso格式的win7系统
用u盘安装,iso格式的win7系统方法如下:
1、插入U盘打开运行U盘启动盘制作工具,切换到“U盘启动-ISO模式”
2、首先生成点击“生成ISO镜像文件”,“选择高级版PE”,生成完成后点击制作ISO启动盘,硬盘驱动器选择你的U盘之后点击写入,等待写入完成后启动盘就制作好了。制作完成后将**好的系统镜像文件**到U盘里面。
3、重启电脑开机时不停按一键U盘启动快捷键,一般是(F12、Del、F11、F2等)不同的电脑主板快捷键可能不一样,很多电脑开机出现logo画面时下方会有短暂的按键提示。
4、打开启动选择界面后一般带u**字样或U盘品牌的选项就是U盘了,用方向键“↑↓”选择,回车键确认即可进入版PE选择界面。
5、进入到权PE选择界面,这里一般选择“02WindowsPE/RamOS(新机型)”回车键确定即可。
6、进入PE桌面后会自动弹出PE装机工具,这里**勾选需要安装的系统镜像,然后左下角选择“目标分区”,之后点击“安装系统”。
7、装机执行系统安装过程中一般4-5分钟就可以完成。
8、完成后重启电脑完成后的安装,直到进入全新的win7系统。
1、选择硬件兼容的*作系统。一些比较老旧的笔记本并没有测试过新发布的*作系统,这样有可能会导致系统安装出现问题,导致部分硬件功能无法使用。
2、选择好合适的*作系统后,需要提前备份硬盘中的重要数据。
3、准备好以上后就可以正式安装了。过程中在选择安装的系统分区时,务必确认磁盘分区大小是否与之前记录的一致。
4、在安装过程中建议接好版适配器保证供电。
5、安装好权系统后检查设备管理器中是否有未正常识别的硬件设备,及时安装相应的硬件驱动。
三、u盘普通模式和iso模式有什么区别
普通模式就是UD版,写入隐藏分区,不怕被格式化,一般情况下也是看不到写入文件的。
ISO模式则类似于**文件,打开U盘就能看到文件。ISO模式是用常规的直接镜像刻录加一个引导,和光盘差不多,简单直接,不过也提供了WinPE工具。
ISO模式更像是就是单独的调用了UltraISO软碟通的写入硬盘印象功能或者刻录光盘镜像功能,制作了一个单纯的安装光盘或硬盘u盘。
1、U盘模式:以U盘为介质,通过把U盘制作成u盘启动盘来重装系统,一般是重装ghost系统
2、iso模式:该模式也是以U盘为介质,但一般安装原版镜像,需要镜像文件是iso格式的
3、本地模式:也就是硬盘模式,将启动盘安装在电脑硬盘上,直接在电脑上安装,当然这种需要电脑能正常启动的情况下才能重装。
U盘模式可以在系统崩溃或者断网等情况安装,但无法安装原版iso系统;
iso模式是针对原版系统安装的一种模式;
本地模式相当于一键还原,只要硬件没有损坏即可。
三种模式可以根据自己需求选择。
四、电脑店U盘装系统 添加自定义ISO图文教程
1、程序的安装步骤与教程一中相同,**并安装程序,安装完成打开桌面上的-电脑店U盘启动制作工具V1.5主程序。
2、插入你的U盘,在磁盘列表里选择你的U盘,启动模式默认USB-HDD即可。
3、点击按钮,点浏览按钮找到并添加你的iso文件。
4、添加ISO后点保存后返回到程序主界面,后面的步骤与教程一步骤完全相同,
同样是点击按钮,等待制作完成,过程中请不要进行其它*作以免制作失败,
整个时间根据所添加的ISO文件大小不同而不同,请耐心等待。
5、制作完成后重新插拔U盘即可完成制作。如果要启动刚刚自定义添加的ISO文件,用U盘启动电脑,选择菜单12-运行自定义添加的ISO,然后选择菜单1-启动自定义添加的第一个ISO.
不需要按按钮而是直接按照教程1制作完U盘启动,然后往U盘**你想添加的ISO文件,将你**到U盘的ISO文件命名为PE.ISO即可,通过下图的菜单4或5启动你**到U盘的PE.ISO或者MYPE.ISO镜像。