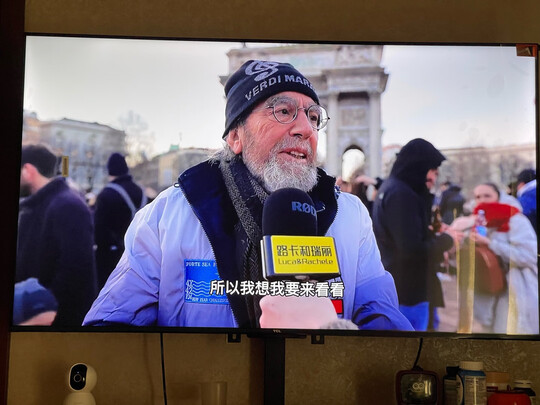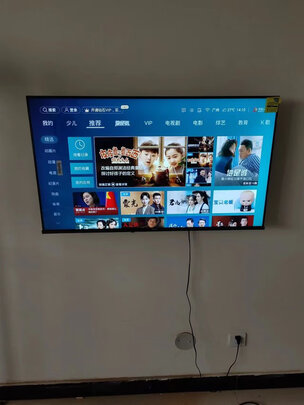dock note5(怎么打开keynote文件)
一、keynote更多功能开启
Keynote简介,从Keynote主题开始,进入Keynote,了解Keynote常用的功能区域,尤其是用作内容的基本元素、格式、动画效果,设置常见的调试类选项,了解Keynote的存储和导出规格。
Keynote简介栏目将对Keynote做一次扫描式的整理和介绍,也是本Keynote教程中唯一可能感觉略像传统教材书,进行那种逐级的详细分析。不过,本Keynote教程并不谋求仅通过一章内容就使读者掌握所有的功能点,而是将知识点进行梳理,希望读者在看完本章后做到心中有数而不是死记硬背——因为所有功能点都会融入到后面章节的实例中;相反,希望读者只是快速浏览,了解核心,并可以随时像翻字典一样,常回来看看。
1、打开keynote,点击“Continue”按钮。
2、在需要保持的文件上方,点击“文件”选择“导出到”点击“PowerPoint”。
3、用鼠标右击,已保存的文件,选择“发送到”找到“U盘”即可存到u盘中,用于后续在pc。keynote转换成ppt格式,可以通过“文件”导出到,选择格式为PowerPoint即可。打开keynote,点击“Continue”按钮。
keynote speech主题演讲;专题演讲;主旨发言;主题报告He would be setting out his plans for the party in a keynote speech.他将在其主旨发言中阐述他对该党的计划。
keynote有很多特效,ppt也有很多优点,Keynote更好,国内的中小企业做汇报演讲,ppt更实用。大中型公司资金雄厚,可能部分配备苹果电脑和高端投影仪,这个时候也要用keynote。
兼容一直是Mac应用的软肋,特别是像Keynote这类Mac自家的应用,除了自家的产品(和黑苹果)其他一概不能运行。这点上 PowerPoint则大有优势,其除了自家系统支持外,连 iOS上也有相应应用支持打开、阅读和编辑.ppt文件,甚至连 Keynote本身也支持对.ppt的编辑。
1、有渐变、陈列室和文件夹等12款Apple设计的主题供你选择。
2、运用你挑选的幻灯片母版、动画效果、字体和样式,设计出独具特色的演示文稿。
3、浏览和编辑Keynote'09或Microsoft PowerPoint演示文稿。从 Mail、网络、WebD**服务轻松导入文件,或使用 iTunes文件共享从Mac或PC进行导入。
4、可以为幻灯片设定格式并添加动画。
5、神奇移动可自动让几张连续幻灯片中的对象动起来,你可用它做出精妙的动画效果。
keynote可以用在iphone手机上,方法如下:
1,第一选择是keynote文件,转存PDF,这样一般手机都能看。
2,第二选择,存在icloud(苹果用户专属),然后用PC或者Mac(有没有安装keynote都无所谓),登录icloud自己的空间,可以随时打开存好的keynote文件,并简单编辑。
3,第三选择是手机安装pad版keynote,可以简单编辑。
一、将 Keynote设置为使用 iCloud1.在 Mac上打开“系统偏好设置”,然后点按“iCloud”。
2.使用您的 Apple ID登录,或者请求新的 Apple ID并登录。
3.选择“文稿与数据”复选框,然后点按“选项”。
4.选择“Keynote”复选框,然后点按“完成”。二、就如何使用 iCloud管理各个设备上的演示文稿而言,需要牢记以下事项:
1.如果编辑并关闭演示文稿,但当时未连接到互联网,则缩略图图像中将显示向上箭头。下次连接到互联网时,编辑过的演示文稿将存储到 iCloud。
2.如果在多台设备上编辑了演示文稿但未将任何更改存储到 iCloud,则编辑的演示文稿将出现冲突。
若要避免冲突,请确定在另一台设备上编辑相同演示文稿之前,总是先将您的编辑存储到 iCloud。
如果您遇到冲突,可以选取保留编辑的任何或全部演示文稿。
3.如果删除演示文稿,则将从 iCloud和所有设备上的 Keynote中删除它。
4.如果在一台设备上将演示文稿整理为文件夹,您将在所有设备上看到相同的文件夹结构。
5.如果您在一个设备上更改了演示文稿的标题,则会在所有设备上更改该标题。
Keynote是由苹果公司开发的演示文稿软件,目前只能在苹果设备(包括OSX及iOS平台)上使用。您如果希望使用这款软件,可以在Windows上使用浏览器访问苹果iCloud网站**使用Keynote,以及Pages(文档制作软件)和Numbers(表格制作软件)。另外,也可通过虚拟机的方式使用?
Numbers是苹果公司开发的电子表单应用程序,作为办公软件套装iWork的一部分,具体用法如下:
1.公式功能以前只有少数人精通的公式功能,在 Numbers’09中却是如此简单易用,从此人人都能成为公式**。包含超过 250种函数,你只需点击便可选用。每个函数都附带详细说明并内置了帮助功能。你甚至可以用视觉占位符作为公式中的变量来组合公式。只需点击占位符,选择你需要添加到公式中的数值。
2.公式列表显示一份电子表格包含许多工作表、表格、数字和公式,如何才能将一切了然于胸看使用新的公式列表显示,你可以在电子表格中3.公式列表一次性看到所有的计算。在工具栏中点击公式列表按钮,然后直接选择特定的公式。你还可以搜索公式、函数或者单元格的参考内容。有时电子表格中包含了大量的数据,很难理出头绪。这时只需轻点一下,便可以根据任何栏。4.表格归类中的数据将行组合起来,创建不同类别的表格。每个类别都包括一个摘要行,使用摘要行,可以很容易的打开、折叠并排列数据。你还可以为摘要行添加函数来整理你的数据,包括小计、平均值、计数、小值、大值等。5.高级图表功能Numbers’09附带更多出色的 2D图表、3D图表以及交互式图表选项。你可以在一个混合图表中同时使用不同的折线、柱状、和空间图。使用不同的数值尺度创建双轴图表。方便地添加趋势线和误差条。鼠标轻点即可为你的图表增色。6.紧密联系现在 Numbers、Pages和 Keynote协手合作,让你能够将所有的数据放在同一页面上。在 Numbers中创建图表,然后将其**到 Pages文档或 Keynote演示文稿中。这些图表和 Numbers中的原始数据相联系,即使图表的风格、材质和颜色不同,字体不同,数据都是相同的。如果你对数据作了改动,轻轻一点便可以更新与之相联的图表。在 Pages和 Keynote中也可以随时方便地访问 Numbers中的原始数据,或者取消数据的联系。7.模板选取器需要更多的表格灵感看苹果设计的专业品质的模板是个好的开始。Numbers’09为你提供了 12个新的类别和设计总共 30个模板,包括支票登录薄、储蓄计算器或者退休储蓄模板,还可以制作宝宝成长大事记或者花园管理日记。追踪你的体重和健身进度。更多可能等你探索。8.更多方式共享文件和任何 Mac或 PC用户共享 Numbers电子表格。你可以在 Numbers中打开 Microsoft Excel文件并将 Numbers文件保存为 Microsoft Excel格式。使用 Numbers中强大的图形处理工具,很简单就能让 Excel文件增色不少。 Numbes还可以将文件输出为 PDF格式。新的Email选项让你可以直接在 Numbers中通过 Mac OS X Mail发送 Numbers、Excel或 PDF格式的文件。审阅者可以在网上阅读、批注并**适合他们的格式。
苹果13mini不能够遥控空调,没有红外线作用的,要是想要在苹果上*纵电,能够采购同意HomeKit平台的居产品。
若是您有 Apple Remote遥控器,则能够运用它来*纵个别 Mac电脑、iOS设置装备摆设或 Apple TV上的某些作用。比方,您能够远距离播放来自 Mac上 iTunes中的音乐或涉猎 Keynote演示文稿,播放来自 iPod(运用 Apple Universal Dock基座)中的音乐,或者遥控 Apple TV。运用遥控器,您能够变动音量、导航列表和菜单、入手下手和中断播放以及进行其他更多步骤。
点一下那个文字,它周围会出现蓝色的框,在打开“检查器”,慢慢找,有超链接那一页,取消就可以了
改尺寸,尺寸换算,keynote的单位是点(pix)
二、怎么打开keynote文件
1、1:打开 Mac上的演示文稿:连按演示文稿的名称或者缩略图,或者将演示文稿拖到 Dock或“应用程序”文件夹中的 Keynote图标上。
2、2:打开近处理过的演示文稿:在 Keynote中,选取“文件”>“打开近使用”(从屏幕顶部的“文件”菜单中)。Keynote将显示多达十份您近打开的演示文稿。
3、3:您可以一次打开多个 Keynote演示文稿。当处理多个演示文稿时,在标签中打开它们比在单个窗口中打开更有帮助,这样您可以就通过点按标签栏中的标签在演示文稿间移动。
4、4:若要在标签中打开 Keynote演示文稿(以及所有其他文稿),请选取苹果菜单>“系统偏好设置”,然后点按“Dock”。点按“打开文稿时**标签页”弹出式菜单,然后选取“始终”。
5、5:关闭演示文稿但保持 Keynote打开:点按 Keynote窗口左上角的红色关闭按钮,或者按下 Command-W。
三、Keynote怎么新建演示文稿
新手们在开始使用Keynote的第一步就是要熟悉创建文稿了,Keynote怎么新建演示文稿?具体的*作是怎么样的?小编带来了教程解析,感兴趣的小伙伴都来看看吧!
1、若要打开Keynote,请点按Dock、Launchpad或应用程序文件夹中的Keynote图标。
2、如果主题选取器(下方显示)未打开,请选取文件新建(从屏幕顶部的文件菜单中)来打开它。
【提示】您可以在Keynote中将偏好设置设定为总是在特定主题中打开新演示文稿。
3、在主题选取器中,滚动来找到您要创建的演示文稿类型,然后连按该主题以打开它。
4、若要为第一张幻灯片使用其他布局,请点按右侧边栏中的更改母版按钮,然后选择其他布局。
每个幻灯片布局都是一个母版幻灯片,您可以从它开始创作。
5、若要将自己的内容添加到演示文稿,请执行以下任一项*作:
添加幻灯片:点按工具栏中的添加幻灯片按钮,然后选择一个布局。
添加文本:连按占位符文本,然后键入您自己的文本。
添加图像:将图像从Mac或网页拖到幻灯片上的占位符图像或其他任何位置,或点按占位符图像右下角的占位符按钮来将其替换为自己的图像。
6、选取文件存储,输入名称,选取位置,然后点按存储。
如果您的Mac上已设置iCloudDrive,Keynote默认会将演示文稿存储到iCloudDrive中。您可以随时更改演示文稿名称或更改演示文稿存储位置。
7、若要播放演示文稿,请在工具栏中点按播放按钮,然后按下箭头键以在幻灯片间导航。
若要结束演示文稿,请按下Esc(Escape)键。有关显示演示文稿的更多方法,请参阅在Mac上播放演示文稿。
8、若要关闭演示文稿,请点按窗口左上角的红色关闭按钮。