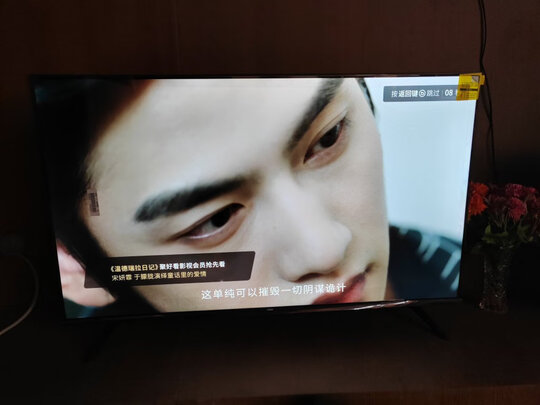拆机后 只有硬盘转,硬盘长什么样子
一、苹果mac 更换硬盘 重新写码
2010年的时候买了 09年末的 MACBOOK小白,由于技术发展,软件越来越吃硬件内存,现在2G内存别提基本的工作了,连开机都有困难,每次一点就一个风火轮,基本就是一块 13寸的板砖了。。。
众所周知 HDD机械硬盘速度不如 SSD,如今新机子都是 SSD固态硬盘了,而博主还在用着第一代 SATA接口的 HDD,看看下面的读写速度,灾难啊!我不相信谁还能比我更慢!!!
以前因为小白不懂,以为机子从此报废了,一直放着吃灰 ING,以为笔记本除了买新的没别的办法。
结果近发现可以直接改装,为了抢救小白,同为小白的黑科技娃娃踏上了更换 SSD之路,*作起来居然比想象中的简单很多,特此写出来分享给大家,同为菜鸟的你我皆可执行。
虽然主要针对 MAC笔记本的升级,但其他电脑的升级也可以一并借鉴,道理是一样的。
常规警示:本人只负责分享自己的方法经验,而每个人的水平各有差异,小白手残党后果自负,请谨慎*作!!!
(非专业人士,全文自己摸索研究,有些不太精确的地方,欢迎留言指正,杠精退散!)
更换硬盘和内存前,还是先进行常规的知识点普及,再三强调,做一件事情前,知其然知其所以然,不然只会被人带节奏,让你买什么就买什么。不动脑子只能被坑。
硬盘的概念
硬盘一般分为机械硬盘、固态硬盘、混合硬盘,从应用场景来说,硬盘又分为监控盘,企业盘、消费盘。
机械硬盘 HDD
图片来源于网络
早的硬盘起源于磁盘驱动器 HDD(Hard Disk Drive),即传统机械硬盘。HDD在旋转碟片上以磁性方式存储数据,多为金属配件,所以比较重,速度跟转数有关,转数越大速度越快。
HDD根据记录数据模式的不同,又分为PMR盘(垂直记录)和 SMR盘(水平堆叠记录)。
SMR:因为容量大,一般用来当作移动硬盘储存照片、视频等,由于只有一套磁头,所以不适合当作系统盘,频繁写入容易掉速。
PMR:一直以来都是用来当作系统盘的,当然也可以当作备份盘使用,就是噪音比较大。
机械硬盘损坏的主因是机械振动,还有进灰、盘片磨损、断电等,所以一定要当心磕碰,注意整理磁盘碎片,能大大提高 HDD的磁盘寿命。
目前机械硬盘因为其成本低廉以及容量大等因素仍然占据着硬盘市场的一定比例,基本 1T以上的大容量都是用的机械硬盘作为储存盘,1T以下价格允许的话都是上 SSD的作为系统盘。
优点:
品质过硬,没有擦写寿命,如果使用环境良好(无振动、进灰、盘片磨损),就可以长久保存下去。
价格低廉,容量大
数据备份靠谱,只要不是严重的物理损坏,基本数据都可以恢复。
缺点:随机读写是硬伤,速度慢、耗功率费电、不抗震。
固态硬盘 SSD
SSD(Solid State Drive)固态驱动器,基于 Flash存储技术,将非易失性 NAND闪存作为存储介质,从根本上增加了 SSD在硬盘上的使用率,硬盘读写速度有了大幅的提升。
SSD工作原理:和机械硬盘不同,它不能直接在一个已有数据的存储区内覆盖写入,而是先将原位置的数据擦除,再写入新数据。其实就是“读”→“擦”→“写”。
固态硬盘由NAND闪存颗粒,DRAM缓存芯片,主控芯片三个主要部件组成的。主控芯片控制数据的写入写出,颗粒存储数据,缓存芯片就是缓存数据的。(早期有些硬盘是没有缓存芯片的)
从外观上看,颗粒占据了整个固态硬盘内部 70%左右的空间,当然采购成本也是高。但其实硬盘的技术核心是主控芯片,它的功能类似于一个小型的 CPU,起着指挥、运算和协作的作用。
闪存颗粒(存储单位)主要分为四种类型:SLC单层式储存、MLC双层式储存、TLC三层式储存、QLC四层储存。(四者在价格和使用寿命上依次降低,P/E越来越低)
SLC颗粒属于企业级的,市场上少见,原本MLC比 TLC更贵,寿命更长,但现在市面上已经开始用TLC颗粒代替 MLC了,因为 tlc可以模拟 slc缓存,大的缓存加上大容量,一般可以追平 MLC的寿命了。
而吊车尾的 QLC出来不久,骂声很多,小心真香定律,先观察看看其未来的技术发展水平再来下定论。
注意:有时候厂商故意用3**t MLC来叫 TLC的硬盘,就是为了让普通消费者误以为这个是 MLC,其实只是叫法不一样,真正的 MLC专业写法是 2**t MLC,3** MLC就是 TLC, 4**t MLC就是 QLC。
闪存颗粒还有单面布置的 2D颗粒和双面布置的 3D颗粒之分,如今是以能写入更多数据的 3D堆栈技术为主。
3D颗粒里的V-NAND颗粒堆栈技术一代比一代层数多,不仅提高了颗粒性能,同时也提高了颗粒寿命。,从第一代 die容量 128Gb(16GB)的 24层,到第五代的 96层,据说马上要 128层了。
优点:轻便体积小、功耗低、随机读写速度强大。
缺点:散热不如 HDD,擦写寿命有限、价格贵、坏了只能换新无法修复。
现在电脑的主流硬盘已经变成了 SSD固态硬盘,这种硬盘主要通过接口区分种类。后面会展开详细介绍。
知识点:
P/E:代表闪存颗粒的寿命单位,写入数据会对固态硬盘的颗粒进行擦写,颗粒完全擦写一次叫做一次 P/E。
(P/E的擦写次数是有限的,比如一个 250G的固态硬盘全盘写入 250G数据后,则消耗掉了一次 PE寿命,当然也可以分几次写入消耗一次 PE,比如分别写入 125G数据两次也是消耗一次 P/E。全消耗完了,颗粒就挂了。)
颗粒如果是大厂的主流型号,可从网上查到。如果是小厂可能经常换颗粒,只能自己拆开查看。
SLC颗粒:大约擦写 1万个 P/E
MLC颗粒:大约为 3000-10000个 P/E
TLC颗粒:大约为 1000-3000次个 P/E
QLC颗粒:大约为 500-1000个 P/E
掉速的硬盘主要是 TLC和 QLC,他们主要依靠模拟 SLC缓存来加速,如果硬盘剩余容量不够,而缓存也刚好用完了,速度就会掉得很快,就是 TLC少掉点,QLC掉得多一些的区别。
MLC不掉速的原因是依靠真实写入速度,是多少就是多少,因此才不会掉速。
混合硬盘 SSHD
基于传统机械硬盘诞生出来的新硬盘,除了机械硬盘必备固件,还内置了 NAND闪存颗粒,颗粒将用户经常访问的数据进行储存,可以达到固态硬盘般的读取性能。但是写入不好,即**很慢。
不多说了,这个只是 SSD天价时代的衍生产物,现在 SSD价格已经下来了,就不要折腾这种半吊子货了,直接 SSD系统盘走起。
冷数据备份小知识:后面可能再开一篇如何选择移动硬盘并延长硬盘寿命加速的方法。
移动硬盘——基本都是使用机械硬盘,因为 HDD保存数据寿命比 SSD更长些。你可以自己买个移动硬盘盒或硬盘底座 DIY,把带有 3.0USB接口的机械盘**去,就能当普通的外接移动硬盘使用了。注意机械 SMR只适合做仓库盘,好不要频繁写入当作系统盘。
友情提醒:
硬盘容易受到温度的影响,如果长期处在 40度以上的工作温度寿命都会减半。一般 SSD硬盘温度 40度,M.2高一点 50度这样,硬盘温度>70℃才开始降速,热量集中在主控上,可以买一个散热贴贴上。
不管是 HDD还是 SSD都无法永久保存数据,基本十几年就算不错了。
HDD当备份盘长时间不开启的话,会受到磁场影响,磁粒子极性偏移消磁,电脉冲信号就出错,数据就没了,长时间不用也容易出坏道,需要定期上电扫一下。
SSD的寿命比 HDD更短,如果你用了 SSD做备份盘的话,小厂硬盘少每周都得通个几小时的电让固件做一些自校正,否则就容易再也打不开了(别问我怎么知道的)。
大厂的 SSD断电放个一两年也可能有小概率出错,差一点的配置,比如 QLC应该就直接跪了。
别跟我说什么云盘储存,资料泄露分分钟的事情,靠谱的方式就是重要数据至少存两份,如果两个硬盘同时坏算我输!!!
如何选择 MAC的 SSD硬盘?
知道了硬盘的基本概念后,现在要开始教你如何选择 SSD硬盘进行 MACBOOK笔记本升级了。
第一步:确定硬盘品牌
小厂硬盘一般不考虑,除非你只是暂时过渡用一下,长期使用的工作电脑,作为生产力工具肯定是一份价钱一分货的。
现在除了三星之外,很多品牌的固态硬盘不再使用完全自主研发的主控芯片了。硬盘原厂都在一定程度上将主控设计和固件研发工作外包给专门的主控供应商,通过定制固件的方式生产自己的品牌硬盘。
而硬盘为核心的技术就是主控,主控芯片的算法直接决定了颗粒的实际体验和使用寿命,如果颗粒的寿命够长,其实就等同于固态硬盘的寿命够长。三星的自产自销完全可以控制主控的品质,不会有购入第三方不合格配件的问题。
再来固态硬盘的闪存颗粒,这个是**高发区,外传有原片、黑片(不稳定的边角料)、白片(淘汰的次品),像三星和 Intel等厂商的固态硬盘基本是原片颗粒。
白片:经检测过的白片稍微差于原片,不是那么的稳定,和原厂也拉不开太大差距,达到了行业要求,这些白片会被二线硬盘厂商采购,也还能用。
黑片:残次品,本应被销毁,但仍然有些通过特殊渠道流入了消费级市场,然后被不良厂商打包做成了固态硬盘,这些黑片固态属于用都不能用的水平,随时黑屏丢数据或者开不了机是常态。
还有一些划线颗粒,这些颗粒基本和黑片一样,被黑心卖家偷偷流入市场进行封装销售的。就问你怕不怕,还敢用小厂的吗?
MAC的硬盘大多是 Sandisk、Samsung和 Toshiba代工的(不固定,可能经常在更替)。
值得一提的是,据说 2015年之后的 MAC笔记本,硬盘是焊死在主板上的,不能换了,只能通过外接移动硬盘的方案来扩容。而幸运的是小白机型虽老,但是还可以更换硬盘。
通过研究我后还是敲定了三星,因为好评多过恶评,当然可能有更好的,但是外行只能研究到这了。
第二步:确定硬盘尺寸。
磁盘尺目前的硬盘尺寸主要为 1.8英寸、2.5英寸和 3.5英寸三种(英寸是根据对角线得来的,没有统一标准)。
按尺寸划分 1.8英寸多为 SSD移动硬盘;2.5英寸的为笔记本 SSD硬盘和 HHD移动硬盘;3.5英寸的则为台式电脑机械硬盘。
通过拆机,发现我的 MACBOOK笔记本用的是老的 HDD2.5 inch硬盘,所以升级硬盘也一定要选择相同尺寸的 SSD硬盘,这样才能放入硬盘位。
第三步:查看 MAC硬盘接口信息和数据协议
使用什么固态硬盘主要看电脑主板支持什么接口和什么数据协议。
以 MACBOOK小白为例:点击屏幕左上角的苹果 logo处——选择“关于本机”——在弹出的提示框中点击“更多信息”——然后点击“系统报告”——点击 SATA/SATA Express(如果要查看 USB接口点击 USB那栏)
SATA/SATA Express的栏目右边看到物理互连:代表接口类型是 SATA
链接速度:代表接口带宽,6千兆位表示你的笔记本主板支持 SATA3;如果是 3千兆位的话,那么表示笔记本主板支持 Sata2。
协商的链接速度:指的是当前硬盘位的接口速度。之前我没换硬盘前这栏显示的是 1.5千兆位,现在换了 SSD后成了 3千兆位了。
描述:查看到用的 AHCI协议
我的小白是十年前的款式,USB接口是 2.0的,由上信息可知,主板上支持的是 SATA 2接口,数据协议是 AHCI。
协商的链接速度代表我之前硬盘的速度,没换硬盘前是 1.5千兆位的 SATA1机械硬盘。虽然我换了支持 SATA3的三星 SSD硬盘,但是速度也只能跟着主板的 SATA2接口走。
SATA2接口要比 SATA3接口慢至少一半,但换完至少比起 SATA1速度还是有明显提升的,到达了 SATA2的极限读取速度 260M左右,强了 6倍多吧,如果我主板支持 SATA3的话,估计应该可以达到 500MB/S左右。
SATA2主板接口速度
第四步:确定 SSD硬盘接口
分清了主板用的什么协议和接口后,得确定 SSD的物理接口类型和协议了,必须要跟主板的配合,不然买来可能根本就用不了。
注意以下表格是我个人研究后总结的,其实主板有很多接口类型,我只着重讲解市面上常用的还是 SATA和 M.2接口的硬盘,可能不是很精确,望专家留言纠错。
图片来源于网络
说明:表格如果看起来不直观的话,可以通过说明结合上图来看。
把 SATA接口看作是一个小出口(又分成 SATA1、2、3三个出口),M.2接口是一个大出口(分为 Socket2和 Socket3两种),AHCI和 NVME这些数据协议可以看作交通工具。
SATA出口只能用自行车(AHCI)的速度走 SATA通道,SATA路太小没法通过 NVME这种汽车。
M.2兼容了 SATA路和 PCI-E路,可以选择汽车 NVME,也可以选择 AHCI自行车。(走 pcie不等同于支持 nvme,pcie硬盘也有 achi协议,但这种情况比较少,可以忽略不记了,现在 NVME基本都是走 PCIE路),交通工具起重要作用,而通道宽窄也对速度有影响。
PCIe通道走 NVME协议的硬盘速度是快的,它的4K随机读写性能和 4K多线程,延迟各方面都是强于 SATA固态的,支持多个 LANE,每个 LANE都是 8Gb/s,这样性能就倍数增加了。比如 SSD的 PCIe 3.0×4 lane,性能可以做到 3500MB/s左右。
SATA:串行 ATA,是一种计算机总线,发明于 2003年,SATA与串行 SAS的两者扁平电缆兼容,SATA硬盘可接上 SAS接口,叫串口硬盘,IDE是并口的,此工作模式已经淘汰了。一般用于使用 2.5英寸硬盘的笔记本和台式机。
MACBOOK主板 SATA接口(2.5英寸硬盘口)
一些老电脑的主板,可能仅有 SATA2.0,甚至 SATA1.0(比如我的 MACBOOK小白),这类接口由于大支持的速度有限,无法完全发挥出 SSD的性能,因此一些老爷机或者比较老主板的电脑用户,除非更换支持 SATA3.0的主板,才能发挥跟 SATA3.0硬盘相应的速度。
比如 SATA 3接口的硬盘是可以用在 SATA 2接口上的,高版本可以兼容低版本,往下兼容。如果你的主板是 SATA2接口,那么 SATA3接口的硬盘走的也是 SATA2出口的速度;同理可得,如果你的主板是 SATA3的接口,硬盘是 SATA2的速度接口,那么接上去也是 SATA2的速度。
M.2:之前别名 NGFF,是 mSATA接口的升级版,一种迷你的比 2.5英寸小的SSD硬盘,拥有更高的存储容量和更小的体积。缺点是散热不好。一般多用于超极本,轻薄本。
部分老电脑用的老协议和老接口,只支持 SATA协议的 M.2固态硬盘,不能把 pci通道的 m.2识别为启动盘。英特尔平台对 Nvme固态的原生支持是从 9系主板开始,在 100系列以后的主板才开始完美支持的。
其它主板都需要插 pic卡转接,但即使转接了主板 BIOS也不一定能识别和做为系统盘开机,需要通过修改 BIOS来提供对 NVMe协议的支持,*作有一定风险。(顺道说下 WIN7系统没有默认安装 NVME驱动,所以有无法找到硬盘的情况,记得用 WIN10系统。)
二、硬盘长什么样子
电脑的硬盘是什么样子的?问大家个很幼稚的问题。谢谢!
硬盘是这个状的
拆的时候首先拆除旁边的固定螺丝,拔掉电源和数据线
拆机的时候一定要拔掉电源,好佩戴防静电手套,防止静电和手套对硬件造成的伤害
电脑里的硬盘长什么样子
就是这个样
xp电脑硬盘长什么样
硬盘长什么样和xp系统是没关系的,一般硬盘都分为ide硬盘和sata硬盘,也还有其它接口硬盘,但是这两种占了绝大部分,ide硬盘图:
sata硬盘图:
硬盘模样图:
硬盘台式机一般为3.5寸的硬盘9厘米多厚度,笔记本硬盘为2.5寸,7厘米左右厚度!
还有一种固态硬盘,一般都为sata接口,也有msata接口的!
电脑硬盘长什么样子怎样从机箱中取出?
有手掌大,你可以到中关村**网站看硬盘频道,有图片的。②要把机箱两边的盖子都取下来再把固定在龚架上的螺丝拧下就可以取下来了。你自己打开机箱一看就懂啦。
硬盘的详细结构是什么样的?
硬盘的结构:硬盘的结构和软盘差不多,是由磁道(Tracks)、扇区(Sectors)、柱面(Cylinders)和磁头(Heads)组成的。
拿一个盘片来讲,它和软盘类似,上面被分成若干个同心圆磁道,每个磁道被分成若干个扇区,每扇区通常是512字节。
硬盘的磁道数一般介于300-3000之间,每磁道的扇区数通常是63,而早期的硬盘只有17个。
和软盘不同的是,硬盘由很多个磁片叠在一起,柱面指的就是多个磁片上具有相同编号的磁道,它的数目和磁道是相同的。
硬盘的容量如下计算:硬盘容量=柱面数×扇区数×每扇区字节数×磁头数标准IDE接口多支持1024个柱面,63个扇区,16个磁头,这个大容量为1024×63×16×512= 528,482,304字节,即528M;
增强型IDE多可支持256个逻辑磁头,容量大可达到8.4GB。前面我们提到过簇的概念,它是文件存储的小单位,软盘的簇只有一个扇区。在硬盘上,簇的大小和分区大小有关:比如,当分区容量介于64M和128M之间时,每个簇有4个扇区;介于128M和256M之间时,每簇有8个扇区;而当分区容量大于1024M时,每簇的扇区数目将超过64,容量达到32KB以上。在此时一个1字节的文件在硬盘上也会占用32KB的空间。所以,你要根据具体情况来进行合理分区,以免浪费很多的硬盘空间。如果您使用的Windows 95 OSR2或者Windows 98的话,可以利用它们提供的FAT32分区,使硬盘的每一个簇小到4K。
电脑硬盘是什么样子的?
一般装在电脑DVD下面一点,一个长方体相似电脑的DVD,现在一般装160GB
硬盘在主机什么地方,什么样,好给个图!
说不清楚的给你个网站上面有图片
images.google/...tab=wi
baike.baidu/view/4480
image.baidu/...CC&z=0
一般都在机箱的正中部如果你没弄过我建议你拿着你的机箱去电子城之类的地方买电脑的也可以以免你弄错了
还有这个是组装电脑和安装硬盘的视频
v.ku6/show/RfrXfOsza2IRdxTf
v.ku6/show/kdC8IfIjPEAAzeY-
不过我还是建议你去专业地方弄毕竟都是菜鸟呵呵希望对你有帮助
电脑第三主硬盘是什么样子的
所有的硬盘都一样。
其实没有什么第三主硬盘。哪个硬盘设为主硬盘,就是哪个硬盘启动。
至于其它硬盘,不能说谁是第二谁是第三。
只有第一。
怎么样看自己的硬盘是什么格式的?
NTFS和FAT32是你每个分区的格式不是硬盘格式看每个盘符的格式选中然后右键属性文件系统后面写的是什么就是什么
笔记本电脑硬盘是什么样的盘
笔记本的配置上如果是固态硬盘都会说明的,而且在容量上区别较明显,固态硬盘一般都是32G 60G 80G 120G 128G 180G 256G 480G 512G这样的容量,机械硬盘一般是320G 500G 750G 1TB 1.5TB,所以看容量就能看出来。机械硬盘都会标有转速5400转/分钟或7200转/分钟,固态硬盘没有转速。
再有就是价格区分,一般的超级本或便携本好多都是32G固态硬盘+大容量的机械硬盘,配置大容量固态硬盘的笔记本价格要高。
建议买机械硬盘的本子,然后自己再买个适合的固态硬盘换上,性价比好些。
还有现在很流行双盘,就是在主板的MSATA接口再装一个固态硬盘,这样容量和性能都有了,不过得了解本子是否有这个接口。
三、wd移动硬盘如何拔出
移动硬盘怎么安全拔出
问题一:新买的WD移动硬盘,请教高手如何才能安全拔出移动硬盘。一般删除、更改数据过多就不能安全删除,强拔可能会永久性损坏风险太大了----不做后悔莫及之事。
1,尽量减少电脑开机自动运行的关联软件(和存放文件有关的),比如**,迅雷之类的。以防占用。
2,删除文件后丁清理垃圾回收站再删除移动硬盘。
3,要右键安全删除,不能安全删除时,要连续两次安全删除*作。
4,后一招:重启电脑再删除安全。
5,外接稳压电源更有利于保护移动硬盘延长使用寿命。
问题二:怎么拔下移动硬盘才是安全的方法?插拔移动设备时要看是否在读取盘中数据,U盘要看盘上的那个指示灯是否闪烁,不闪烁的情况下基本可以在关闭所有文件窗口的情况下直接拔出;移动硬盘一样,如果没有加载盘中的程序文件或者没有读取数据的情况下,也可以直接拔出。。。都是安全的。。。在读取移动设备中的数据时千万别***,很容易造成移动设备over。。。
问题三:移动硬盘无法安全拔出通常Windows系统都是为USB储存器时行了优化,就是为快速删除而优化了的,所以只要没有时行读写*作,可以直接拔掉USB连接的。
如果你想解决当前的问题,那可能是你的Win7有程序在和你的USB储存设备时行其它的连接,所以你发出断开指令时为了断开当前后台的*作而耽误时间了。如果有其它的问题,可以Q我,我的帐号就是我的QQ号,QQ上还有我的手机号,如果文凭,我一定随时帮你尽量解决,很荣幸能帮上忙。
问题四:移动硬盘插在电脑上无法安全拔出??那就注销一下,在安全拔出就可以了,或者在任务管理器中结束explorer进程,然后在新任务中运行explorer就可以了。
问题五:为什么我的移动硬盘总是在拔出时不能安全移出?笔者发现在系统加载闪存盘硬件驱动时,会自动运行系统文件rundll32.exe,如果关闭此进程即可安全的取出闪存盘。方法如下:首先,还应在关闭了闪存盘上运行的程序,并没有向闪存盘进行读取和写入动作,然后再拨下或弹出硬件,这样才可以大大增加数据不会被丢失和损坏的可能。然后再右点击任务栏,选择任务管理器,也可以同时按下键盘的Ctrl+Alt+Del组合键即可(WindowsNT/2000用户需要再选择任务管理器才可。)这时会出现任务管理器的窗口,单击进程标签。在映像名称中寻找rundll32.exe进程(如果有多个rundll32.exe进程,全部关闭即可。),选择rundll32.exe进程,然后点击结束进程,这时会弹出任务管理器警告,这时为了让用户确定是否关闭此进程,点击是即关闭了rundll32.exe进程。但是为了确保万无一失,还有后一个办法--先关闭计算机,待闪存盘的指示灯灭了以后,即可安全拔出;如果没有指示灯的闪存盘话,那么待计算机电源指示灯关闭熄灭后,即可安全拔出。以上的两种方法都是发生了现在无法停止通用卷设备,请稍候再停止设备问题后,那么有没有方法预防这个问题呢?答案是肯定的!打开我的电脑,选择你的闪存盘。右点击,选择属性,这时会弹出可移动磁盘(H:)属性(这里的盘符是按*作系统硬盘的分区和光驱的分区来排列的。比如H盘。)的窗口,单击硬件标签。在所有磁盘驱动器中选择使用的闪存盘(注意:不要选择错了,这里会出现硬盘、软驱、光驱、虚拟光驱等设备。),选择后,单击属性,这时会打开'闪存盘名称'属性,选择策略标签。这时用户可以按照自己的需要来选择:如果用户选择为快速删除而优化,这时,使用闪存盘读写的速度会下降,但是当用户直接拨下闪存盘时,闪存盘的数据不会丢失或者损坏。如果用户选择为提高性能而优化,这时,使用有优化闪存盘读写性能,但是如果用户直接拨下闪存盘时,闪存盘的数据可能损坏或者丢失。选择完以后,单击确定即可。怎么样?看了以后是不是感觉到小小的闪存盘也有这么多的技术呢?的确,只要细心,你会发现更多的奇迹!
问题六:为什么移动硬盘无法安全拔出常规方法:
在xp下使用u***设备(u盘或移动硬盘)在停用时有时会提示:无法停用通用卷...云云,如何处理呢?停又停不掉,拔又不敢拔,怎么办呢?正好今天我又遇到了这个问题,以我的经验,说说几条解决的途径吧。
1.确认u***设备与主机之间的数据拷贝已停止,还在传数据呢,当然停不了。
2.有时explorer.exe进程经常会造成u***设备无法删除、某个文件和文件夹删不掉的情况,解决方法是打开任务管理器里的进程列表,关掉explorer.exe(这时系统界面会啥也没有了),然后再添加新任务explorer.exe(界面恢复了),后再试着删除u***设备。此法常用,今天我就是这么解决的。
3.还有的时候,有些程序正访问着u盘或移动硬盘上的文件呢,比如一个xxx播放器正在播放移动硬盘里的xxxx电影,播放器还没关呢,当然也就删除不了移动硬盘。有时候虽然把播放器关了,可是不知那根弦出毛病了,任务管理器里还留着那个播放器的进程,停了那个进程就能删了。不仅播放器如此,对其他xxxxx程序亦然。在比如,用qq传文件,保存地址直接选u盘时,传完若不把QQ对话框关掉就不能马上安全删除u盘,关掉对话框若还不能解决,直接关掉QQ就行。
4.实在没辙了就重启吧,重启完了就能删了。
激进方法:
右键点“我的电脑”--属性--硬件--设备管理器,然后双击“磁盘驱动器”,再双击你的移动硬盘或mp3,就是有“USBDevice”的那一项,选择“策略”选项卡,选择“为快速删除而优化”,点“确定”。以后就可以直接拔了
这个好像是控制面板里面设置USB接口插拨方式的,意思是你可以将USB控件直接从电脑中拨出,而不用单击系统托盘里的“安全删除硬件”,不过这样设置有点小问题。
这个方**产生“秒传”假象,事实是将文件改为后台缓存传输。也就是当你看到传输完毕时,事实上文件还是正在传输中,这个时候你无法断开u***设备,如果强制断开,你会发现文件并未**完整。
危害:由于这样改后,无**确判断文件是否真正传完,反而带来了麻烦,且速度并无提高。且因无法判断传输完毕时间,极易在文件未传输完毕时断开设备,有可能造成文件全部丢失。
但是windows之所以不让拔,也是因为系统一直误判没有传输完成,所以可以人为判断硬盘是否停转做为过渡方法。
彻底解决的方法就是安装新的主板驱动或是intel官方的inf文件,这个intel网站有,如果你的主板是intel芯片组可以一试。
问题七:360U盘助手安全拔出我的移动硬盘后为什么我听见移动硬盘还在运转?可以拔,没问题了。
只要弹出,磁头就收回来了,只不过磁片还在转而已。
这个时候不要移动移动硬盘,好是拔掉USB以后过一两分钟再动硬盘。
问题八:新买的移动硬盘,使用后直接拔掉了,会有影响吗?不会的不要紧张。我也是直接拔过几次的。偶尔一两次没问题的。那一声响时报错啦。就像电脑有时你*作失误会嘟一声一样。不用担心储但是好不要直接吧。对你的u***端口也没好处。
问题九:移动硬盘如何安全的从电脑里***你这个是安全删除硬件的方法问题。
你使用的是右键点击的方式去安全删除硬件,因此就产生了你目前的问题,出现了很多选择,但是你又不知道自己应该删除哪个。其实很简单,你要知道你使用移动硬盘是哪几个盘符,那在安全删除的时候就删除那个盘符即可。(盘符:电脑上的“C”盘,“D”盘,“E”盘等等,这些都是盘符)比如你原来电脑只有3个盘符,为C,D,E,假设你的移动硬盘分为2个驱(有2个盘符),那么你移动硬盘的盘符在电脑里就显示为“F”和“G”两个盘符,那么你这样删除F和G两个盘符即可。
其实以上安全删除的方法并不好用。还有一种就是左键删除。此种方法非常好用,不会显示电脑原有盘符,而且无论你移动硬盘分为几个驱,在删除时都会归为一排,点一次即可以整个移动硬盘安全删除了。(可以试下就知道)
因此推荐左键删除。
问题十:移动硬盘不能安全删除后拔出是怎么回事?不知你什么系统,我在Win7里也有事回遇到移动硬盘安全删除时弹出个窗口显示“该设备正在使用中。请关闭可能使用该设备的所有程序或窗口。然后重试”,偶尔出现的话,只要没正在读写,直接拔出基本问题不大,
***告诉你个避免以后直接拔插造成移动硬盘损坏的一劳永逸的办法:(以Win7为例.XP下大同小异)(xyz5819原创回复,欢迎**)
就是右键移动硬盘的盘符属性硬件选中移动硬盘属性常规改变设置策略选中快速删除确定,以后就可以在不使用安全删除硬件的情况下拔插移动硬盘了,但是依然还是要避免在正在读写数据时强行拔插,这点不管什么时候什么设置下都要注意!(xyz5819原创回复,欢迎**)
移动硬盘盒怎么拆开?
移动硬盘盒上没有螺丝,怎么才能打开阿?5分
劝你不要打开,打开就报废了
卡扣式移动硬盘盒怎么拆
这个我也有,他是扣起来的,没有螺丝的,其实是上下两个合起来的意思,在边上压一下然后沿骸边就能打开用石头敲开你的西部数据硬盘是原装的
移动硬盘怎么拆开,就是把硬盘和硬盘盒拆开,周围没有螺丝
品牌移动硬盘大多是这个设计,需要撬开,如非必要,不要拆,留下的痕迹会导致失去质保。
移动硬盘怎么拆
把主板一起取出来,主板上有4颗固定硬盘的螺丝钉,去掉螺丝钉后把硬盘往UBS接口方向推硬盘就与主板分开了。
移动硬盘盒子如何拆
2种常见结构:
一种是贝壳式结构,2片扣在一起的,或者中间一个方框,另2面像贝壳一样扣上去。卸掉螺丝,扣下壳。
另一种是一体的类似抽屉式,只有两面是塑料,卸掉螺丝,把带接口的一面抽出来就可以了。
WD西部数据移动硬盘想换硬盘盒,怎么拆开,没看见螺丝啊你的WD移动硬盘拆开了怎么打开呀
撬开,一般撬开后痕迹比福明显,可能会失去保修。这种移动硬盘是u***3.0的,打开后没有sata接口,打开意义不大。
求教,希捷移动硬盘盒怎么拆?
如果没有螺丝的,开口的话,可能只需要往后推带LOGO的这块盖盖就能打开。
卡口移动硬盘怎么拆,拆了盒子是报废了还是可以继续用
移动硬盘的内部接口有两种:
一般的移动硬盘,尤其是自己组装或者小牌子的,盘芯是和电脑通用的接口,拆开以后硬盘芯和盒子都可以再使用,这种移动硬盘一般都是螺丝固定的。
品牌硬盘,有些做工比较好,尤其几个大牌子的,卡口固定,有时候盘芯接口是比较特殊的,拆下来以后硬盘芯和硬盘盒别的地方没法用,主要是日立,希捷这些大牌子有些这种移动硬盘。
移动硬盘小心拆,只要里面的零件没有坏,坏掉借个卡子是没关系的,还可以组装起来。
西数移动硬盘怎么拆开
就在昨晚,我拆了折磨多年的西数移动硬盘。
因为接触不良,插10次很难有一次能连接上,大部分是,绝大部分是无法识别。
原来是内部结构设计的鄙陋,粗鄙导致!!!
拆开的那一刻——就是我粉专黑之时
今日整理,为了同命的兄弟们:
请问这种没有螺丝的移动硬盘如何拆,有没有拆机教程能发看下?100分
这种直接撬开就可以了,没有螺丝的,只是里面的盘有螺丝的,希望能帮到你
西部数据第四代移动硬盘数据线带倒钩,插入后如何拔出?
应该就是用力硬***的,至少我就是这样的。紧是紧了点,但是这种
Micro-USB
接口本来就小,不紧的话太容易脱落了。这点上我倒是觉得西数的做工挺不错,不易脱落。如果不是必需,也可以把线一直就插在上面,反正线就那么点长,如果你用个小袋子或盒子装着
移动硬盘
的话(否则表面很容易花),携带没多少影响。顺便说一下,我的硬盘是My
Passport
Essential
SE
750GB。 第一步:准备好使用的工具,一把平头的螺丝刀和5T的小螺丝刀。用小的平头螺丝刀,或者比较坚硬的拨片将硬盘的后盖沿边沿一点一点的撬开。撬开之后就能看到内部的结构了。 第二步:观察硬盘的组成部分。一部分是硬盘、一部分是控制电路板。我们要将盘体从盒子里取出来,首先需要将硬盘与盒子进行分离。硬盘和电路控制板是通过插槽连接在一起,硬盘的后面和盒子是用胶纸粘在一起,用力揭开它和后盖。 第三步:将硬盘拿出之后,把上面的螺丝钉卸下来。打开金属外壳,看到硬盘的芯片集中在前半部分,芯片有三颗:闪存、储存和主控。只要按照反向*作就能完整的将硬盘还原安装。 西数移动硬盘怎么拆开 1、这个硬盘是一体的,数据端口直接焊接到硬盘的PCB上,整个硬盘没有螺丝,所以直接打开上盖。 2、扣好上盖,用手按住上盖,同时用卡撬开卡扣,注意不要损坏卡扣。 3、打开拆下的顶盖,可以看到里面的硬盘,其实和一般笔记本没什么区别。 4、后,附上整体拆卸图、上盖、下盖和硬盘,这个硬盘的外观看起来不像是一个SATA接口,其接口直接焊接,不可更换,但事实上,为了使硬盘更小,商家已经定制了界面,这与普通笔记本硬盘是一样的。