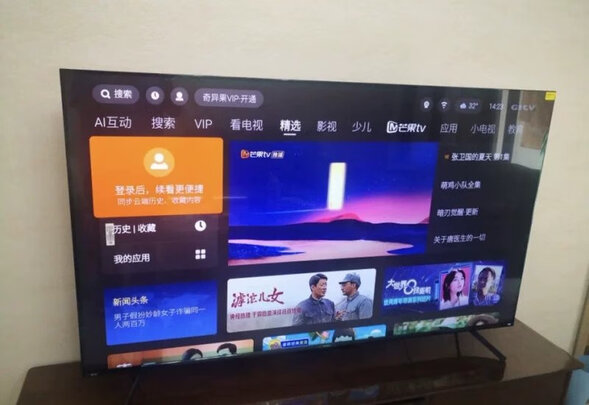win7 系统策略(win7系统策略在哪里改)
一、Win7系统组策略八大技巧
可能很多朋友对于组策略这个概念还是很模糊的,其实组策略就是管理员专为用户和计算机定义的一款控制程序和网络资源以及*作系统行为的工具,顾名思义就是基于组的策略,它是以windows的一个MMC管理单元的形式存在的。用户可以通过组策略设置各种软件、计算机和用户策略,设置多种配置,例如安全配置、桌面配置、开始菜单配置等等。那么小编此文要为大家带来的是关于win7系统组策略的八大应用技巧,大家一起来学习吧!
一、限制、隐藏磁盘分区
在工作中,我们有时候难免要在公用电脑中存放一些个人隐私级别的数据资料,但是又不想让别人看到,那么如何才能保证这些数据的安全性呢?这时我们就可以通过限制或隐藏磁盘分区来实现数据的保护。
技巧:
1、打开“组策略”对话框,在左侧窗格中依次单击“本地计算机策略→用户配置→管理模板→Windows组件→Windows资源管理器”;
2、在右边的窗格中找到并双击“防止从‘我的电脑’访问驱动器”项,接着在打开的“防止从‘我的电脑’访问驱动器的属性”设置窗口中选择“已启用”;
3、选择“已启用”后,在下面会出现选择驱动器的下拉列表中选择我们希望限制的驱动器,点击“确定”即可。
二、让“运行”出现在开始菜单
通常我们要修改注册表或很多设置时都需要用到“运行”这项功能,但Win7的开始菜单中却找不到“运行”项了,用户只能从“开始”菜单的“搜索”框中搜索,或者单击“开始→所有程序→附件→运行”来打开,可是这样总是显得不太方便和习惯。
技巧:
1、单击“开始”→所有程序→附件→运行;
2、在打开的“运行”对话框中输入gpedit.msc后回车,启动“组策略”对话框;
3、在“组策略”对话框左侧窗格中单击“用户配置→管理模板→开始菜单和任务栏”;
4、到右侧窗格中双击“将运行命令添加到[开始]菜单”项;
5、在打开的“将运行命令添加到[开始]菜单属性”对话框中的“设置”选项卡下选择“已启用”,点击“确定”退出,这样“运行”就出现在“开始”菜单中了。
三、关闭烦人的提示语弹窗
相信很多用户都经历过这样的情况,当你正在工作时电脑屏幕突然冒出一段提示语,我们不得不点击一下,否则就无法继续工作,就像是广告弹窗一样烦人。这时我们就可以用组策略来解决这个困扰。
技巧:
1、打开“组策略”对话框中,在左侧窗格中依次单击“用户配置→管理模板→开始菜单和任务栏”;
2、接着在右侧窗格中双击“关闭所有气球通知”项,在打开的“关闭所有气球通知属性”对话框中的“设置”选项卡下选择“已启用”,然后点“确定”退出即可。
四、保护密码防止被无意猜中
当我们的Win7用户口令设置比较简易时,往往很容易被人猜中,或者是通过反复的尝试就有可能被猜中的几率,那么该如何避免这样的情况发生呢?其实我们可以通过限制“猜”的次数。当输入错误密码的次数达到一定阈值即自动锁定账户,在账户锁定期满之前将不可使用,除非管理员手动解除锁定。
技巧:
1、打开“组策略”对话框,在左侧窗格中依次单击找到“计算机设置→Windows设置→安全设置→账户策略→账户锁定策略”;
2、在右侧窗格中找到“账户锁定阈值”项,这里就能够设置用户账户被锁定的登录尝试失败的次数,该值在0到999之间,默认为0,表示登录次数不受限制,我们可以改为3或10。
五、取消开始菜单中的“注销”
很多用户可能也会有这样的经历,有些时候点击开始按钮之后明明是要点击关机或是待机选项时,却不小心手一抖点到了注销,其实大家都会发现,在我日常的电脑使用中,“注销”这一选项几乎是不需要用到的,所以我们可以将其暂时的去掉,以免不小心误点。如果要恢复可以按“Ctrl+Alt+Del”组合键即可轻松还原“注销”项目。
技巧:
1、打开“组策略”对话框,在左侧窗格中依次单击“用户配置→管理模板→开始菜单和任务栏”;
2、接着到右侧窗格中双击“删除[开始]菜单上的‘注销’”项,在打开的“删除[开始]菜单上的‘注销’属性”对话框中的“设置”选项卡下选择“已启用”,后“确定”退出。这样“注销”项就会在开始菜单中消失了。
六、记录上次登录Win7系统的时间
很多用户可能还不知道,其实我们可以Win7系统中随时了解我们的登录信息,让Win7系统会在用户进入系统桌面前提示你上次的登录时间,当然很多时候登入信息对于很多用户来说并不是很重要,但是对于一些机密性要求比较高的人来说就有很大帮助了,我们可以通过查看登入信息的时间对比来了解是否有人登入过你的电脑。
技巧:
1、在打开的“组策略”对话框中的左侧窗格中依次单击“计算机配置→管理模板→Windows组件→登录选项”;
2、接着到右侧窗格中双击“在用户登录期间显示有关以前登录的信息”项;
3、在打开的“在用户登录期间显示有关以前登录的信息属性”对话框中的“设置”选项卡下选择“已启用”,点击“确定”即可。
七、给Administrator重命名
大家知道系统管理员账户Administrator拥有着高权限,而正因如此,一些病*和木马程序总是利用这个大家都知道的账户名来制造事端,其实我们同样可以给Administrator重命名,从而让那些人无从下手。
1、在打开“组策略”对话框的左侧窗格中依次单击“计算机配置→Windows设置→安全设置→本地策略→安全选项”;
2、到右侧窗格中双击“账户:重命名系统管理员账户”项,在新打开的“账户:重命名系统管理员账户属性”对话框中就可以给系统管理员账户Administrator改名了。
八、给“关闭计算机”再加一把“锁”
在单位中当我们暂时离开电脑时,我们可以通过“WIN+L”快捷键来锁定计算机,防止别人偷窥电脑信息,但在锁定页面上还能执行“关闭计算机”,虽然他人无法*动机器了,因此我们可以再给“关闭计算机”再加一把“锁”。
1、在打开的“组策略”对话框中的左侧窗格中依次单击“计算机配置→Windows设置→安全设置→本地策略→安全选项”;
2、在右侧的窗格中找到并双击“关机:允许在未登录前关机”项,在弹出的属性对话框中将其属性设置为“已禁用”后,点击“确定”即可。
以上就是组策略的8个技巧,通过组策略能够让您拥有更完善更灵活方便的电脑管理组织!
二、win7刷新组策略命令和用法
电脑系统dos有个gpupdate命令主要是用来刷新组策略的,那么他的具体用法是什么呢?下面由我为你整理了 win7刷新组策略命令和用法的相关方法,希望对你有帮助!
win7刷新组策略的命令和用法
组策略刷新: gpupdate命令
二方面的经典运用:
1,立刻刷新组策略,用户不用重启计算机:带参数/force
2,处理computer设置或当前的user设置:带参数/target
win7刷新组策略命令用法1
立刻刷新组策略,不用重启计算机
1同时按键盘WIN+R打开开始运行对话框输入CMD
2在每次更改或建立组策略后,可以在DOS命令窗口中输入 gpupdate/force命令来立刻刷新组策略,使策略生效,不用重新启动电脑
3默认情况是同时刷新computer和user策略
win7刷新组策略命令用法2
处理computer设置或当前user设置
默认情况下组策略的刷新是同时处理计算机设置和用户设置,有时可能只需要刷新用户设置即可,要如何设置呢?开启DOS命令窗口
命令窗口内输入 gpupdate/target:user提示USER策略刷新成功,并不刷新COMPUTER策略
猜你喜欢:
1. Windows7组策略使用小窍门
2. Win7系统组策略的几个常用技巧
3. windows组策略刷新命令
4.巧用组策略提高Win7系统安全性
5. win7诊断策略服务已被禁用如何恢复
三、win7系统策略在哪里改
家庭版win 7是无法更改组策略的,若要修改组策略,请安装旗舰版或企业版(Enterprise Edition)。
“管理模板”→“Windows组件”→“Internet explorer”子项→“阻止绕过SmartScreen筛选器警告”→“已禁用”→“确定”
二:Windows7组策略设置技巧之让媒体播放更畅快
“用户配置”→“管理模板”→“Windows组件”→“WindowsMediaPlayer”→“播放”→“允许运行屏幕保护程序”→“已禁用”
三: Windows7组策略设置技巧之不让用户“占位”不干活
“Windows设置”→“安全设置”→“本地策略”→“安全选项”→“安全选项”→“网络安全:在超过登录时间后强制注销”
四:Windows7组策略设置技巧之不让木马“进驻”临时文件
“计算机配置”→“Windows设置”→“安全设置”→“软件限制策略”→“其他规则”→“新建路径规则”→“浏览”按钮,打开本地系统的文件选择框,从中将Windows7系统的临时文件夹选中并导入进来;下面在“安全级别”位置处单击下拉按钮,从下拉列表中选中“不允许”选项,同时单击“确定”按钮执行设置保存*作,那样一来我们日后即使不小心遭遇到了木马病*,但它们却不能随意自由运行、发作,那么本地系统的安全性也就能得到一定的保证了。
五: Windows7组策略设置技巧之不让用户**ping“我”
“计算机配置”→“Windows设置”→“安全设置”→“高级安全Windows防火墙”→“高级安全Windows防火墙——本地组策略对象”→“入站规则”→“新规则”→“自定义”→“所有程序”→“ICMPv4”→“阻止连接”选项
六:Windows7组策略设置技巧之关闭搜索记录
“本地组策略编辑器”“用户配置→管理模板→Windows组件→Windows资源管理器”→“在Windows资源管理器搜索框中关闭近搜索条目的显示”→“已启用”,确认之后即可生效,以后就再也不会自动保存搜索记录了。
七:Windows7组策略设置技巧之关机时强制关闭程序
依次展开:“计算机配置”→“管理模板”→“系统”→“关机选项”→“关闭会阻止或取消关机的应用程序的自动终止功能”→“已启用”→“应用”并“确定”后退出
“用户配置”→“管理模板”→“网络”→“网络连接”→“删除所有用户远程访问连接”→“已启用”→“确定”。