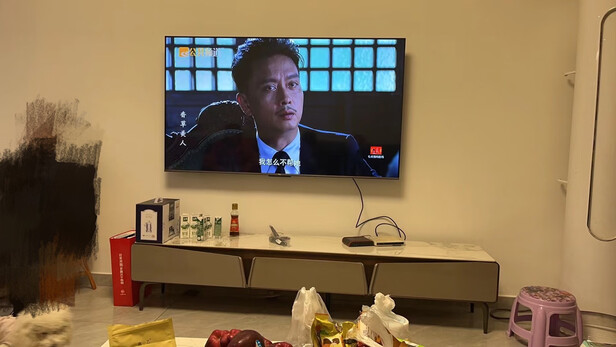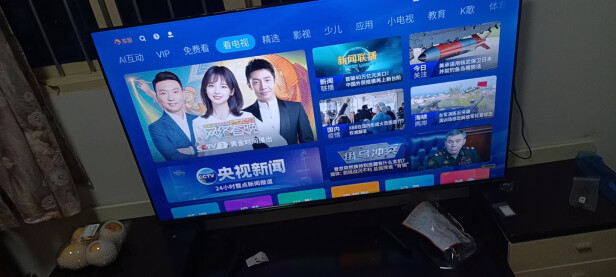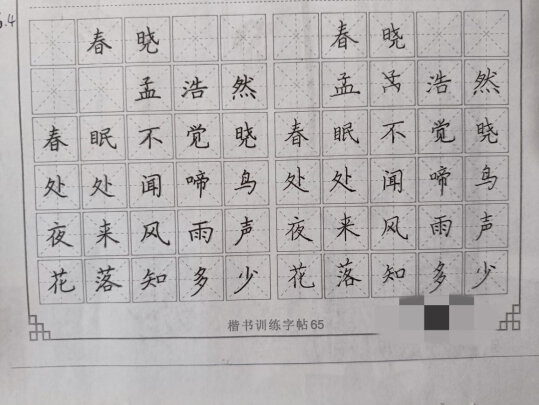用dell笔记本触控板?请问戴尔笔记本电脑的触摸板怎么开启
一、dell笔记本触摸板失灵的解决方法
dell笔记本-触摸板失灵了一般是驱动出现问题了。
🖱️驱动问题
控制面板-大图标-鼠标,点开之后,会有按钮、指针、滑轮、硬件等选项。看看那里面有没有“装置设定值“这个选项,有的话接着往下看,没有呢,就从网上**个驱动精灵,然后驱动检测,把触摸板驱动升级一下。
🔌USB连接问题
可以先把”连接外部USB指向...“这一选项的勾给去掉,然后点开”设定值“选项,里面有一个”触击“选项,双击该选项,看一下里面是否有”通过两次触击启用或禁TouchPad(触摸板)“,有的话,把它勾上。然后应用设置,之后可以通过双击触摸板的左上角,来关闭或者开机触摸板功能了。
二、如何为戴尔笔记本锁定触摸屏
随着科技的不断发展,笔记本电脑已经成为人们生活、工作中必备的工具之一。笔记本的便携性和灵活性使得其在许多场合发挥了重要的作用。在某些情况下,笔记本的触摸屏可能需要被锁定。如果您在使用戴尔笔记本时遇到这种情况,本文将为您提供一些有效的解决方案。
锁定戴尔笔记本触摸屏的方法取决于您所使用的具体型号。有些戴尔笔记本有一个物理开关来锁定或解锁触摸屏,而其他笔记本则需要通过软件设置来实现。下面是一些常见的方法。
方法一:使用物理开关
对于许多戴尔笔记本电脑来说,触摸屏可以通过物理开关进行锁定。通常,这些开关位于笔记本电脑的一侧或顶部。如果您的笔记本配有这样的开关,则可以通过将其切换到“锁定”位置来锁定触摸屏。在这种情况下,您仍然可以使用外置鼠标或触摸板来*作电脑。
方法二:使用快捷键
许多戴尔笔记本电脑也提供了一个快捷键来锁定或解锁触摸屏。这个快捷键通常与Fn键一起使用,并且通常是F5、F6或F8。您可以按住Fn键并按下相应的功能键来锁定或解锁触摸屏。此外,如果您的笔记本上装有戴尔 Command| Power Manager软件,则还可以通过该软件调整这些快捷键的功能和设置。
方法三:通过设备管理器禁用触摸屏
另一种禁用戴尔笔记本触摸屏的方法是通过设备管理器。设备管理器是Windows*作系统的一个工具,它允许您查看和管理计算机上安装的硬件设备。要使用此方法,请按Win+X组合键,然后选择“设备管理器”选项。在设备管理器中,找到“**学输入设备”类别,然后右键单击您的触摸屏,并选择“禁用设备”选项。注意:这种方**完全禁用触摸屏,您无法再使用它了。
方法四:通过设置禁用触摸屏
后,如果您的戴尔笔记本上没有物理开关或快捷键来锁定触摸屏,您还可以通过Windows*作系统的设置来禁用它。要使用此方法,请按Win+I组合键,然后选择“设备”选项。在“设备”页面中,找到“触摸板和鼠标”部分,然后单击“其他设备”下拉菜单中的触摸屏选项。在弹出的窗口中,切换“使用触摸屏”开关以启用或禁用触摸屏。
总之,以上是几种锁定戴尔笔记本触摸屏的方法。无论您选择哪种方法,都应该根据自己的需要进行选择。如果您经常旅行或需要外出办公,那么锁定触摸屏可能是个好主意。否则,好不要锁定它,这会限制您的工作方式,并使您的笔记本电脑失去灵活性。希望这篇文章可以帮助您解决戴尔笔记本触摸屏锁定的问题。
三、请问戴尔笔记本电脑的触摸板怎么开启
戴尔笔记本电脑开关触摸板方法总结:
大多数笔记本电脑上F9上有一个小长方框,在下方又用一条线将它分为了一大一小两个方框,后整个大方框用一条斜线划掉的小符号,按Fn+有这个符号的按钮就会关闭触摸板。也有一些电脑上用F8或其他的键。
如果上述的办法不行,就需要手动来开启触摸板功能了:
打开控制面板,因为触摸板是控制鼠标的,所以在控制面板中找到鼠标选项,单击鼠标。
在打开的鼠标属性中有一个装置设定值选项,选定装置设定值栏目下,发现有触摸板,进行启用。
如果想关闭的话在点击启用旁边的禁用,禁用成功后直接点击应用就可以了。
四、我的dell笔记本触摸板失灵了。怎么解决啊
笔记本触摸板也会出现失灵情况,我们看看有哪些方法可以解决。
方法一:如果是正在使用的途中就失灵没反应了。这可能是不小心关闭了触摸屏,一般按Fn(功能键)+F6(不同的笔记本不同的按键,按键上有触摸板图像)即可解锁,有些电脑上也有直接开闭触摸板的按键。
方法二:可以检查是不是驱动的问题。如果是重新安装过电脑,应该先把适合的驱动安装上,再尝试启用触摸板。
方法三:可以通过设置恢复,在控制面板里打开鼠标的属性,可以看到有一个“装置设定值”单击后,在出来的界面上可以看到有个“设定值”,单击后出来一个界面,在界面上左边可一看到有一个“触击”单击后,在右面的界面上会出来一个“启用触击”,单击选中后就可以了。
如果用过上面的方法还是没有反应,有可能是触摸屏的硬件问题,一般触摸屏很少会坏,所以好还是联系相关的维修商售后服务来处理。
拓展资料:笔记本触摸板设置
1、对于新电脑,我们得安装触摸板驱动,但一定要**对应的驱动。
2、通过里面的“Setup.exe”程序来安装。触摸板驱动一般都通过了微软认证的,所以安装过程中不会弹出兼容性的提示性信息。
3、保证驱动顺利安装。触摸板驱动安装无需太久,稍等一会即可安装完成。
4、安装完成后刻要重新启动电脑一次,否则触摸板驱动不会立即生效。
5、重启电脑后我们单击任务右下角的“显示隐藏图标”**角形按钮,在弹出的图标面板中右击触摸板图标,并选择“鼠标属性”命令。
6、在打开的“鼠标属性”对话框中,切换到“轻击”选项卡,在这里面的“轻击速度”中可按需设置双击触摸板时的响应速度等。
7、然后,我们再切换到“手势”选项卡下。
8、同样,在这里面可按需设置你所需要的功能,一般我们会增加“指定右角”和“使用水平滚动功能”。
9、然后,在“其它”选项卡下,我们可以设定是否要在任务栏右下角显示触摸板设定图标(也就是上面开始我们右击的图标),这里面不建议设定。
10、设定完成后单击“确定”按钮保存设置即可,相关设置会立即生效。