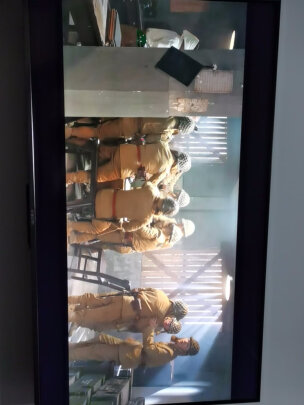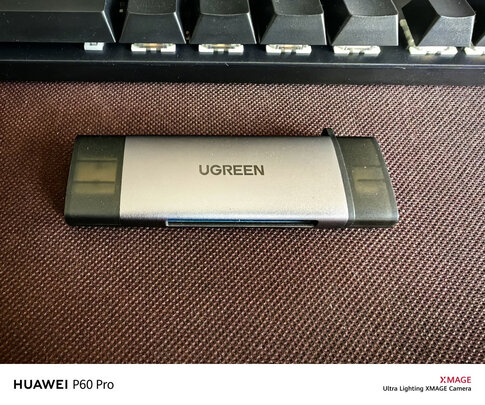移动硬盘格式化有几种(移动硬盘可以格式化吗)
一、移动硬盘可以格式化吗
多磁头技术:通过在同一碟片上增加多个磁头同时的读或写来为硬盘提速,或同时在多碟片同时利用磁头来读或写来为磁盘提速,多用于服务器和数据库中心。下面是我带来的关于移动硬盘可以格式化吗的内容,欢迎阅读!
移动硬盘可以格式化吗?
可以
开我的电脑,对着你要格式化的移动硬盘的盘符点击右键-属性-格式化(这时就出现一个格式化的窗口,里面有快速格式化,本人不建议用这个,直接点确定低格就行了)
2:对着我的电脑点击右键-管理-磁盘管理(这时就出现了一个磁盘设置的窗口,然后你对着你要格式化的硬盘的盘符点击格式化再点确定就行了,或者点删除逻辑驱动然后再重见分区也可以。)
3:用硬盘管理工具(一些软件)来格式化移动硬盘也可以。
如果你没有必要的话我建议不要总是格式化硬盘,这样多多少少会对硬盘造成伤害,如果非要格那我建议你用第一种方法,如果第一种方法不能格式化就用第二种。祝你好运。
1、移动硬盘格式化以后可以再用的。
2、格式化只是里面的所有文件会没有,还可以再存储的。
3、格式化(format)是指对磁盘或磁盘中的分区(partition)进行初始化的一种*作,这种*作通常会导致现有的磁盘或分区中所有的文件被清除。格式化通常分为低级格式化和高级格式化。如果没有特别指明,对硬盘的格式化通常是指高级格式化,而对软盘的格式化则通常同时包括这两者。
相关阅读推荐:
移动硬盘移动硬盘大多采用USB、IEEE1394、eSATA接口,能提供较高的数据传输速度。不过移动硬盘的数据传输速度还一定程度上受到接口速度的限制,尤其在USB1.1接口规范的产品上,在传输较大数据量时,将考验用户的耐心。而USB2.0、IEEE1394、eSATA移动硬盘接口就相对好很多。USB2.0接口传输速率是60MB/s,USB3.0接口传输速率是625MB/sIEEE1394接口传输速率是50~100MB/s。
在与主机交换数据时,读个GB数量级的大型文件只需几分钟,特别适合视频与音频数据的存储和交换。
主流的PC基本都配备了USB功能,主板通常可以提供2~8个USB口,一些显示器也会提供了USB转接器,USB接口已成为个人电脑中的必备接口。USB设备在大多数版本的WINDOWS*作系统中,都可以不需要安装驱动程序(windows 98需要),具有真正的“即插即用”特性,使用起来灵活方便。但大容量硬盘160G以上(所以笔记本一般160G很高了)由于转速高达7200转(笔记本多在5400转以下).所以需要外接电源(USB供电不足).在一定程度上限制了硬盘的便携性(有些笔记本提供加强供电设计,一个USB口可提供多达1A的电流)。
看了移动硬盘可以格式化吗文章内容的人还看:
1.移动硬盘用格式化吗
2.移动硬盘无法格式化的解决方法
3.硬盘第一次使用需要格式化吗
4.移动硬盘可以重命名吗
5.移动硬盘可以直接拔吗
6.硬盘格式化后数据能恢复吗
7.移动硬盘有7200转的吗
8.移动硬盘能做系统盘吗
9. U盘使用过程中出现不能格式化的解决方法
10.移动硬盘可以摇晃吗
二、怎么把移动硬盘格式化
1.如何给移动硬盘格式化
据我所知有这样几种办法:
1:打开我的电脑,对着你要格式化的移动硬盘的盘符点击右键-属性-格式化(这时就出现一个格式化的窗口,里面有快速格式化,本人不建议用这个,直接点确定低格就行了)
2:对着我的电脑点击右键-管理-磁盘管理(这时就出现了一个磁盘设置的窗口,然后你对着你要格式化的硬盘的盘符点击格式化再点确定就行了,或者点删除逻辑驱动然后再重见分区也可以。)
3:用硬盘管理工具(一些软件)来格式化移动硬盘也可以。
如果你没有必要的话我建议不要总是格式化硬盘,这样多多少少会对硬盘造成伤害,如果非要格那我建议你用第一种方法,如果第一种方法不能格式化就用第二种。祝你好运。
2.如何格式化移动硬盘
移动硬盘的图标在我的电脑里显示的话,那么右键点击移动硬盘图标里面有“格式化”选项。这是简单直接的办法。如果不行的话,那试试别的办法:
1.找一张带硬盘管理工具的光盘(一般很多系统盘就带有的,可以用来分区,格式化,更改硬盘属性等),插入光盘,重启电脑,然后用光盘里面的工具格式化。
2.如果你会DOS的话,那就直接重启电脑,进入DOS格式化。步骤和平时重装系统时格式化C盘是一样的,只要把盘符改成你需要格的盘就可以了
3.请问移动硬盘如何格式化
移动硬盘分区格式化全程图解2007-12-20 14:15移动硬盘分区硬盘盒装好后,插在电脑USB接口上,电脑正常识别到移动硬盘后,但因为全新硬盘没有分区,在“我的电脑”里是看不到盘符的。
下面以40G移动硬盘分区讲一下硬盘如何分区。 1。
*作系统好是WindowsXP,Win2000也可以(基本与XP一样),98、ME是没有这种分区方法的(我这里是XP为例的)。在桌面上“我的电脑”图标点右键,选“管理”。
2。在打开的“计算机管理”窗口中选择“磁盘管理”。
3。全新磁盘会跳出个“初始化磁盘”的窗口,在磁盘1前的小框上打勾确认完成就行了。
4。这时我们能看到一个37。
25G的“磁盘1”(未指派),即还没分区的硬盘(这里以日立40G硬盘为例的)。 5。
这里先介绍一下磁盘分区的概念,磁盘分区包括主磁盘分区、扩展磁盘分区、逻辑分区。他们之间的关系如下图 6。
在未指派的磁盘示意图上点右键,选择“新建磁盘分区”。 7。
跳出磁盘分区向导,下一步即可。 8。
看第五步的图,我们第一步应分“主磁盘分区”。下一步。
9。主磁盘分区多大(也就是移动硬盘第一个分区多大),这个是可以任意指定的,如果你只准备把40G硬盘分一个区,那就把全部容量指定为主磁盘分区即可。
我们这里准备平分二个区,第一个区就分总容量一半19000左右了。下一步 10。
这步不需改动直接下一步就行了(碰到过有人在这选择第二项不指派驱动器号,结果区是分好了,就是在我的电脑里看不到盘符,还差点以为移动硬盘有问题) 11。格式化这步,你可以选择FAT32或NTFS格式分区,但如果选择了NTFS,WIN98和WINME的电脑是不支持的,你就看不到移动硬盘;如果你的一个区容量大于32G,你就只能选NTFS格式化。
为尽快完成分区,建议选择“执行快速格式化”,不然要等较长时间。下一步 12。
确定完成。 13。
正在格式化。如果你的电脑USB是USB2。
0的且上一步选择了快速格式化,格式化很快就完成了;如果你是不支持USB2。0的较老的电脑或没选快速格式化,这里要等较长时间。
14。主磁盘分区的格式化完成后,现在来分剩下的。
在余下的黑条上点右键“新建磁盘分区”。 15。
主磁盘分区刚才分过了,剩下的容量应该归扩展分区了。下一步 16。
这里不需要改动容量,因为除了已分掉的主磁盘分区,剩下的应该全归扩展分区(不管多少)。下一步直到完成(扩展分区没有格式化)。
17。我们看到扩展分区变成了绿条子,在扩展分区里我们来分逻辑分区。
在扩展分区上点右键选“新建逻辑驱动器”。 18。
这里只能选逻辑驱动器了。你要把扩展分区的容量分几个逻辑分区,就重复这步建几次逻辑驱动器就行了。
下一步后跟前面介绍的基本磁盘分区一样格式化就行了。 19。
逻辑驱动器是蓝颜色条子的,这个40G移动硬盘分了两个区后的样子。这使打开“我的电脑”就能看到盘符了,拷点东西进去试试吧。
以上就完成了移动硬盘的分区。还不清楚的就自己多试试,错了删掉重来就行,不会损害硬盘。
4.新移动硬盘如何分区,格式化用FAT32还是NTFS
移动硬盘如何分区?移动硬盘插在电脑USB接口上,电脑正常识别到移动硬盘后,但因为全新硬盘没有分区,在“我的电脑”里是看不到盘符的。
下面以40G移动硬盘分区讲一下硬盘如何分区。 1。
*作系统好是WindowsXP,Win2000也可以(基本与XP一样),98、ME是没有这种分区方法的。在桌面上“我的电脑”图标点右键,选“管理”。
2。在打开的“计算机管理”窗口中选择“磁盘管理”。
3。全新磁盘会跳出个“初始化磁盘”的窗口,在磁盘1前的小框上打勾确认完成就行了。
4。这时我们能看到一个37。
25G的“磁盘1”(未指派),即还没分区的硬盘。 5。
这里先介绍一下磁盘分区的概念,磁盘分区包括主磁盘分区、扩展磁盘分区、逻辑分区。在未指派的磁盘示意图上点右键,选择“新建磁盘分区”。
6。跳出磁盘分区向导,下一步即可。
7。我们第一步应分“主磁盘分区”。
下一步。 8。
主磁盘分区多大(也就是移动硬盘第一个分区多大),这个是可以任意指定的,如果你只准备把40G硬盘分一个区,那就把全部容量指定为主磁盘分区即可;我们这里准备平分二个区,第一个区就分总量一半19000左右了。下一步。
9。这步不需改动直接下一步就行了。
10。格式化这步,你可以选择FAT32或NTFS格式分区,但如果选择了NTFS,WIN98和WINME的电脑是不支持的,你就看不到移动硬盘;如果你的一个区容量大于32G,你就只能选NTFS格式化。
为尽快完成分区,建议选择“执行快速格式化”,不然要等较长时间。下一步。
11。确定完成。
12。正在格式化。
如果你的电脑USB是USB2。0的且上一步选择了快速格式化,格式化很快就完成了;如果你是不支持USB2。
0的较老的电脑或没选快速格式化,这里要等较长时间。 13。
主磁盘分区的格式化完成后,现在来分剩下的。在余下的黑条上点右键“新建磁盘分区”。
14。主磁盘分区刚才分过了,剩下的容量应该归扩展分区了。
下一步。 15。
这里不需要改动容量,因为除了已分掉的主磁盘分区,剩下的应该全归扩展分区(不管多少)。下一步直到完成(扩展分区没有格式化)。
16。我们看到扩展分区变成了绿条子,在扩展分区里我们来分逻辑分区。
在扩展分区上点右键选“新建逻辑驱动器”。 17。
这里只能选逻辑驱动器了。你要把扩展分区的容量分几个逻辑分区,就重复这步建几次逻辑驱动器就行了。
下一步后跟前面介绍的基本磁盘分区一样格式化就行了。 18。
逻辑驱动器是蓝颜色条子的,这个40G移动硬盘分了两个区后的样子。这使打开“我的电脑”就能看到盘符了,拷点东西进去试试吧。
如果您的移动硬盘上没有很重要的文件那就重装一下分一下区也行呀!现在有一些系统是很容易装上的,特别是克隆版的系统用起来是很好用的,也是一个很快的一种方式!。
5.插入移动硬盘提示格式化
这是因为你的移动硬盘因为接触不良,或者意外碰撞导致USB口松动等问题,以致于*作系统在读写你的移动硬盘的中途突然检测不到了移动硬盘,而在你再次插入移动硬盘之后,*作系统又可以检测到的硬盘了,但是由于上一次在读写的过程中意外中断,但由于移动硬盘大多是USB接口的,没有断电自动恢复和检测的功能,这时在你的移动硬盘上还保留有一部分上一次意外断电时传输到一半的数据在移动硬盘盒上面的控制芯片中,而且你会发现,有时U盘也会出现这样的问题,其实你的数据并没有丢失,这时USB的控制芯片不能自动纠错,多余残留的数据让*作系统读取不到正确的文件系统,而故认为你的移动硬盘上的文件系统不正常,所以提示你格式化。
解决的办法:
1.重建分区表,请注意不是重新分区,是用DiskGenius一类的软件进行分区表的重建。(这方法效率高,但是*作有一点复杂,重建分区表时可能会出现误判,没有经验的新手好不要采取)
2.拆开移动硬盘,并把那块硬盘盒的USB控制芯片业拆下来,直接插入电脑USB口,这时会系统提示无法识别USB设备,其实这时USB芯片已经重新识别,之后再重新接回硬盘即可(拆开不能保修的就算了)。
3.插入移动硬盘,提示格式化的时候取消,在设备管理器中先删除点一次这个USB移动硬盘的驱动程序,然后再重新插入。
4.换一台电脑插入,可能会识别得到,这时备份好数据,再重新格式化一次。
5.换一个USB接口,再提示格式化的时候把USB线拔了再重新插入一次
6.如何把移动硬盘格式化成FAT32格式的
Windows自己的格式化程序,如果发现硬盘的容量大于40G,通常在格式化的时候就不允许选择FAT32的选项了。
这给一些需要使用FAT32文件系统的朋友带来麻烦。不过,解决的方法是很简单的,那就是使用第三方的工具。
比如,Diskgenius就是可以把大容量硬盘格式化为FAT32的。方法如下: 1、**安装diskgenius的free版,这个是免费的。
2、运行软件,左面选择你的硬盘分区,右键,格式化。然后在弹出的窗口中,文件系统选择FAT32,然后格式化即可。
。
7.移动硬盘怎样格式化
开我的电脑,对着你要格式化的移动硬盘的盘符点击右键-属性-格式化(这时就出现一个格式化的窗口,里面有快速格式化,本人不建议用这个,直接点确定低格就行了)
2:对着我的电脑点击右键-管理-磁盘管理(这时就出现了一个磁盘设置的窗口,然后你对着你要格式化的硬盘的盘符点击格式化再点确定就行了,或者点删除逻辑驱动然后再重见分区也可以。)
3:用硬盘管理工具(一些软件)来格式化移动硬盘也可以。
如果你没有必要的话我建议不要总是格式化硬盘,这样多多少少会对硬盘造成伤害,如果非要格那我建议你用第一种方法,如果第一种方法不能格式化就用第二种。祝你好运。
三、移动硬盘怎样格式化
移动硬盘格式化方法如下:
1、在电脑上找到“计算机”鼠标双击进入。
2、进入页面后选择要格式化的硬盘,鼠标右键点击一下,选择“格式化”。
4、然后点击“开始”即可。
拓展资料:格式化(format)是指对磁盘或磁盘中的分区(partition)进行初始化的一种*作,这种*作通常会导致现有的磁盘或分区中所有的文件被清除。格式化通常分为低级格式化和高级格式化。如果没有特别指明,对硬盘的格式化通常是指高级格式化,而对软盘的格式化则通常同时包括这两者。