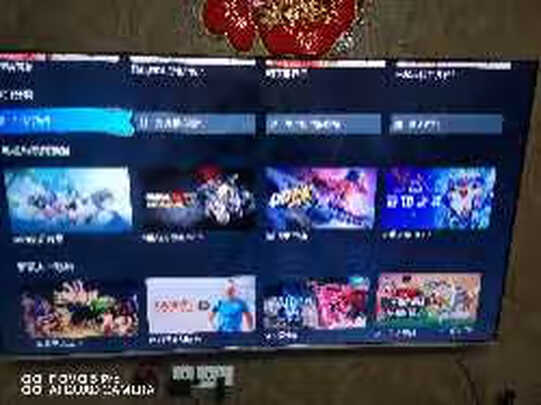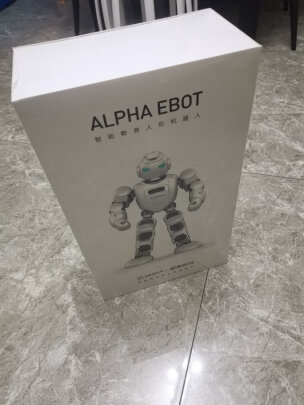虚拟机鼠标不能上翻 vmware虚拟机鼠标怎么自由出入
一、虚拟机Ubuntu中的 鼠标滑轮不能用
我找的资料:
可能对你有用。
如果你是在VM下安装 Ubuntu,那么必须安装VMware-tools,才能获得更好的体验,包括屏幕分辨率、声音、和windows共享剪贴板等等。
点击VMware菜单的-VM-Install VMware Tools
这时,在Ubuntu下会自动加载Linux版的VMware Tools的安装光盘镜像。你会看到虚拟机的桌面上出现了一个名为VMware Tools的光盘图标,并且被自动打开。其中包括VMwareTools-xxx-i386.rpm和VMwareTools- xxx.tar.gz两个文件。
如果你双击那个 rpm文件,会提示说不支持的软件包,因为 rpm是为 RedHat准备的安装包,我们需要的是.tar.gz那个。
把那个.tar.gz文件拷贝而到桌面,右键菜单-解压缩到此处。会自动解压为一个 vmware-tools-distrib目录。
打开终端(系统的应用程序菜单-附件-终端)一次执行以下命令行:
$cd Desktop
$ cd vmware-tools-distrib
$ sudo./vmware-install.pl(回车后会提示输入你的密码,并且密码不会显示出来,表明你将以更高级权限执行一个动作——安装软件;再次回车后安装开始)
经过一番确认回车后(相当于在Windows里安装软件时所填答的诸多对话框,我们这里均采用缺省设置),直到后出现“Enjoy——the VMware team”的字样后,VMwareTools终于安装完成了。
如果你使用的是VMware Workstation 6.0.0,现在你应该已经能看到VMware Tools安装后的效果了:鼠标再也不需要用Ctrl+Alt切换于虚拟与现实之间,一切过渡得那么自然;虚拟机的分辨率也能依窗口的大小来自动适应,一切显得那样和谐。
在VMware Workstation 5.5.3里,Ubuntu下的VMware Tools安装之后是要靠手动执行/usr/**n/vmware-toolbox才能显示出效果的。你可以通过在终端中输入如下命令来运行它:$/usr/**n/vmware-toolbox但如果你嫌麻烦,我们就需要让vmware-toolbox实现开机自动运行。点击Ubuntu菜单:系统——**项——会话—— Startup Programs,Add一个Name叫“vmware-toolbox”,Command是“/usr/**n/vmware-toolbox”的启动程序。这样每次开机后就能自动运行VMware Tools了。重启Ubuntu看看效果吧!(注意:vmware-toolbox并不是在后台隐藏运行的,启动后不要关闭)
VMware Tools固然是个好东西,但也有副作用,比如说:虚拟机中的鼠标的滚轮不好使了。我们这样解决这个问题,还是打开终端,输入:$ sudo gedit/etc/X11/xorg.conf
这个命令使系统以root权限打开鼠标配置文件/etc/X11/xorg.conf。把文件中的
Option“Protocol”“ps/2”
改成
Option“Protocol”“IMPS/2”
如果没有Option“Protocol”“ps/2”这一行.
就在虚拟鼠标栏目里添加这一行
重启Ubuntu搞定。
二、hyper-v虚拟机 鼠标无法移动
hyper-v虚拟机建立完成后,链接虚拟机,发现无法捕捉鼠标(不能使用鼠标*作)
1、打开虚拟机,直接连接虚拟机
2、弹出安装系统时的安装关盘
3、弹出后,虚拟光盘的挂载状态
4、在菜单栏的*作下面,选择插入集成服务安装盘
5、重启虚拟机!OK,鼠标可以使用。
注意事项:如果重启之后还不能使用鼠标,是因为没有虚拟光驱没有自动运行,请手动执行一次。
三、VMware虚拟机中鼠标无**常使用怎么办
在 VMWare虚拟机中安装苹果系统,可能会遇到鼠标无**常使用的情况,表现为鼠标指针“飘”动不稳定。这个问题通常是由于未安装 VMWare Tools驱动程序导致的。
解决方法如下:
打开 VMWare虚拟机,在菜单栏中选择“虚拟机”,然后选择“安装 VMWare Tools”。
在虚拟机的桌面上会自动弹出一个名为“VMWare Tools”的磁盘映像,双击打开它。
在弹出的磁盘映像中,双击运行“VMware Tools.pkg”文件,按照提示完成安装。
安装完成后,重新启动虚拟机即可。
安装 VMWare Tools驱动程序后,鼠标应该可以正常工作了。如果问题仍然存在,可以尝试在虚拟机的设置中调整鼠标的设置,例如更改鼠标的速度、加速度等参数,以获得更好的体验。
四、vmware虚拟机鼠标怎么自由出入
虚拟机鼠标自由出入需要同时满足两个条件:修改设置项、和安装虚拟机工具。以vmware为例,*作方法如下:
一、安装vmware tools
①如下图,打开vmware,选定一个虚拟机内系统,点击“开启此虚拟机”:
②如下图,点击“虚拟机”→“安装vmware tools”,然后等待其自动安装完毕,会提示重启虚拟机,重启后,vmware tools就安装完毕了:
二、鼠标自由出入虚拟机设置项
①如下图,点击“编辑”→“**项”:
②如下图,勾选“自动抓取和取消抓取鼠标”,后点击“确定”,设置完毕:
通过以上一、二两大步骤设置,鼠标就可以在虚拟机和物理机之间自由进出了。